Сейчас практически каждое образовательное учреждение имеет в своем распоряжении портал для просмотра электронных дневников. Это довольно удобный для родителей и учителей способ отследить успеваемость ученика, не выходя из дома.
Одна из немногих проблем, которые могут возникнуть при пользовании подобным сервисом, — это регистрация электронного дневника. Многие опекуны сталкиваются со сложностями, и не всегда есть возможность наглядно объяснить процесс.
Поэтому рассмотрим несколько порталов для просмотра школьных дневников и способы регистрации в них.
Для school. mosreg
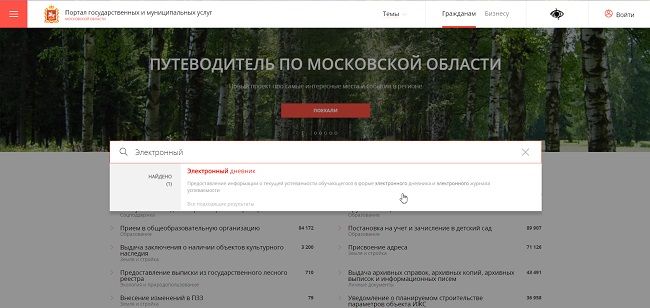
В появившемся окне кликните по кнопке с надписью “Получить услугу”, далее, определившись со всеми параметрами на странице, нажмите на “Заполнить форму”.
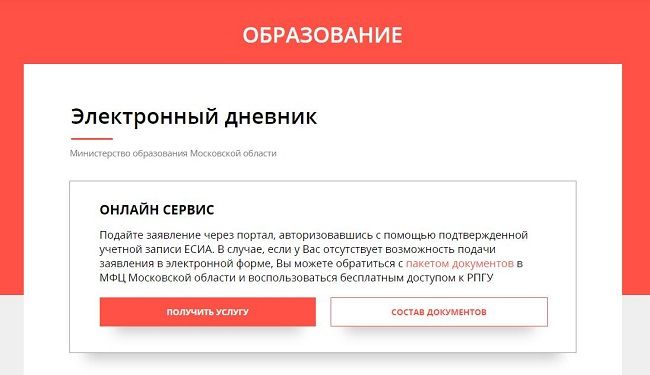
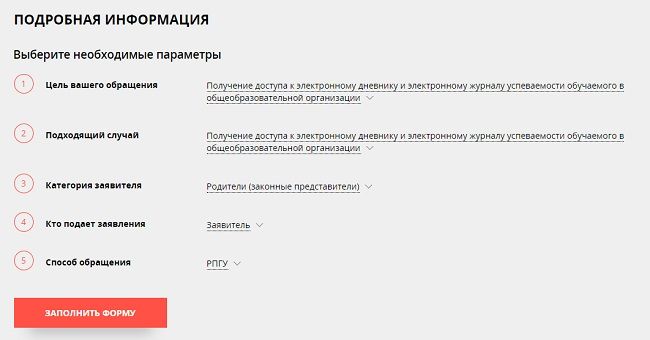
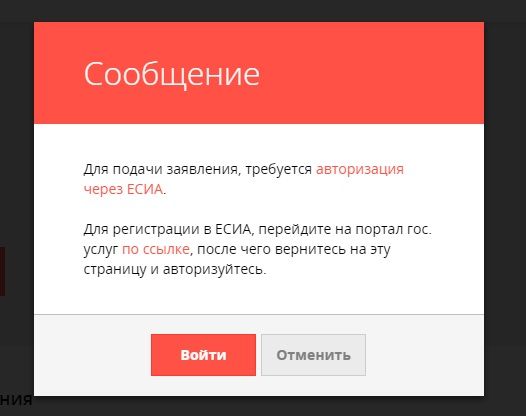
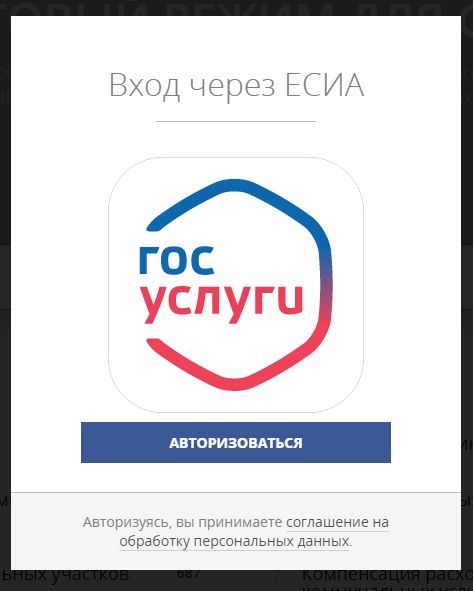
Поставьте галочки напротив двух пунктов и нажмите “Далее”.
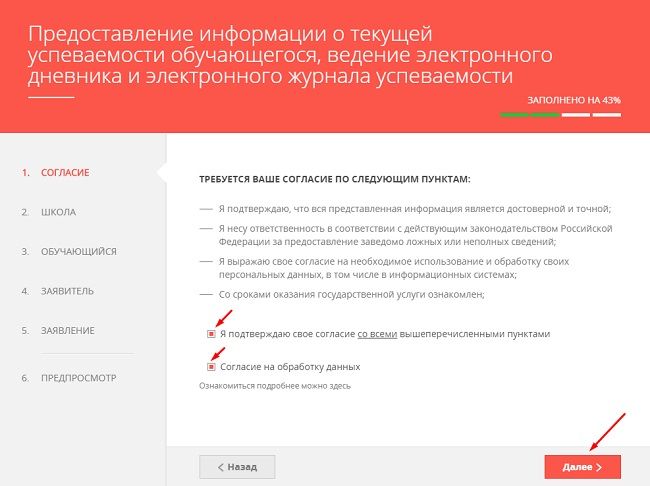
Выберите из выпадающего списка наименования муниципального образования и школы. Кликните по кнопке “Далее”.
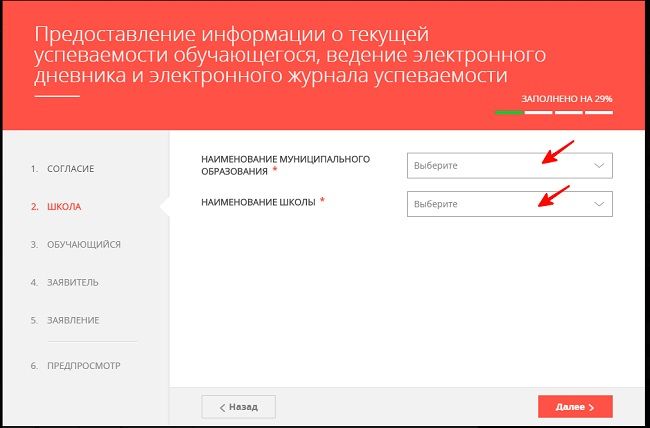
Укажите соответствующую информацию об обучающемся в каждом поле. Нажмите “Далее”.
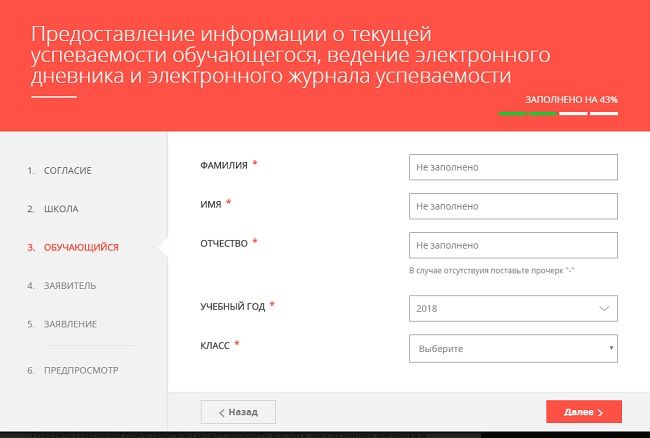
Введите необходимые данные о заявителе, помеченные звездочкой. Укажите контактную информацию и нажмите “Далее”.
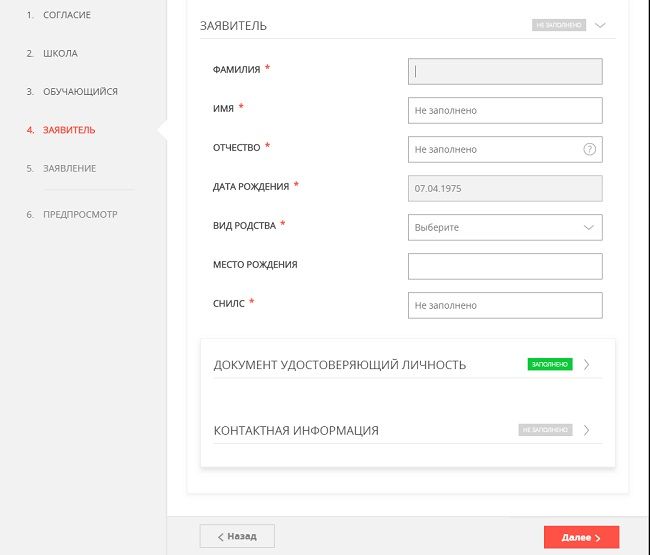
Введите информацию о документе, подтверждающем факт рождения ребенка, и кликните на кнопку “Далее”.
Внимательно ознакомьтесь со всеми введенными данными и, убедившись в их корректности, нажмите на кнопку “Отправить”. В случае ошибки выберите пункт “Назад” и исправьте их.
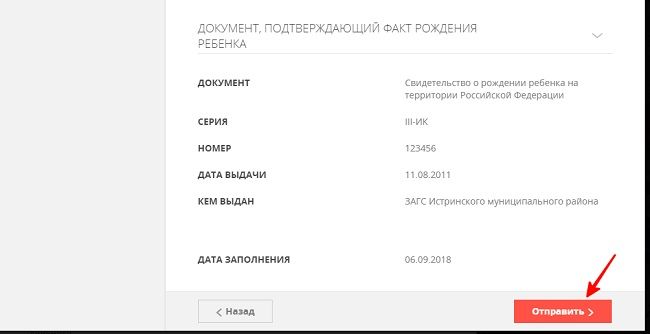
После этого появится сообщение об успешной подаче заявления.
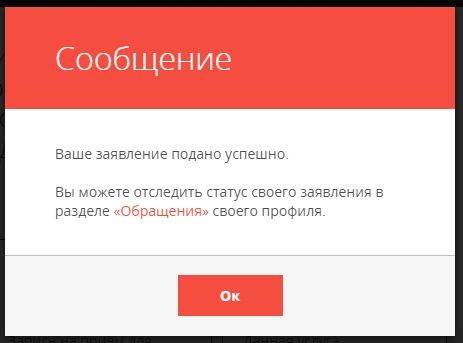

Во вкладке “Личные данные” проверьте персональную информацию. Если необходимо откорректировать какие-либо поля, обратитесь к администратору школы или классному руководителю. Иначе нажмите “Далее”.
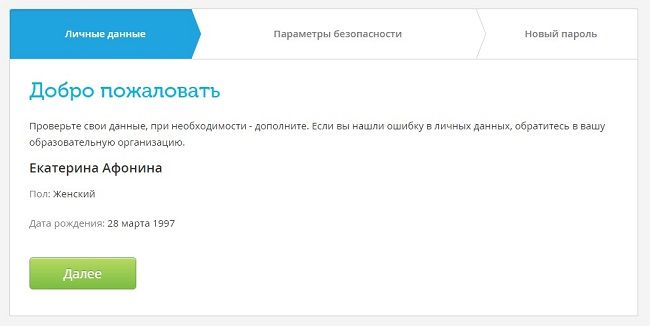
Введите свой email-адрес и номер телефона. Кликните по кнопке “Далее”.
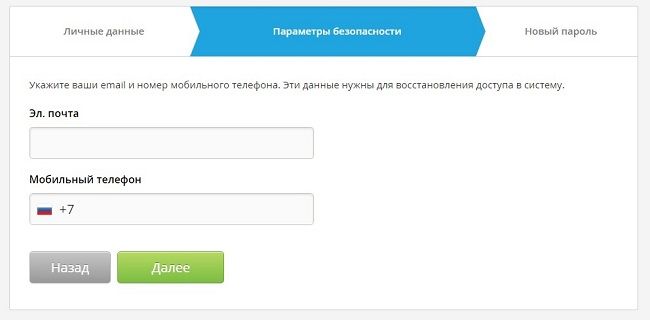
Укажите пароль (от 6 до 30 символов), который будет содержать:
- только латинские буквы (заглавные и строчные);
- цифры;
Повторите его в соответствующем поле. Поставьте галочку напротив надписи “Я принимаю условия. ” и нажмите “Готово!”, чтобы завершить процедуру.
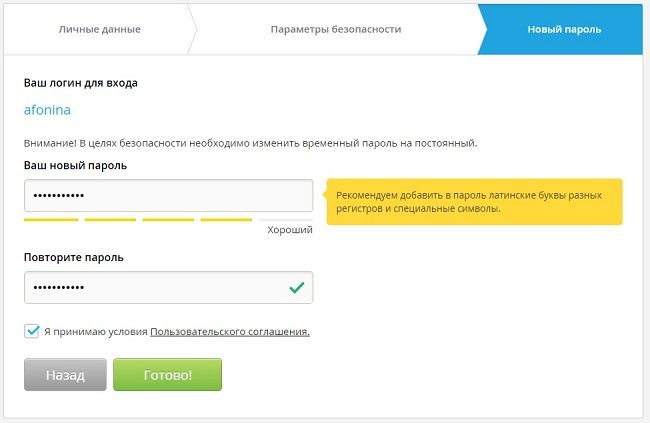
Можно было бы сказать, что “Школьный портал” предполагает сложную регистрацию, однако с помощью инструкции она проходит довольно быстро.
Одна из самый популярных образовательных платформ — это Дневник. Им пользуются уже более 8 миллионов учащихся и почти 5 миллионов родителей.
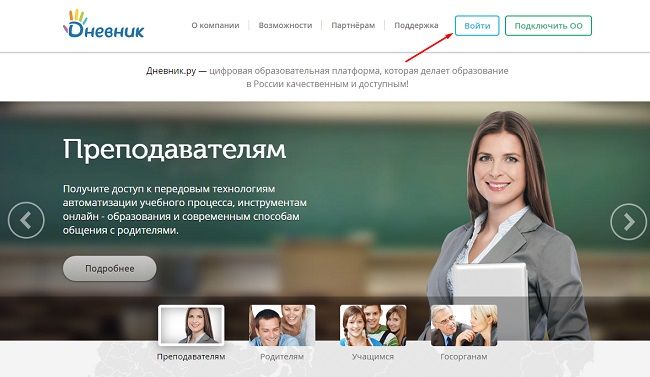
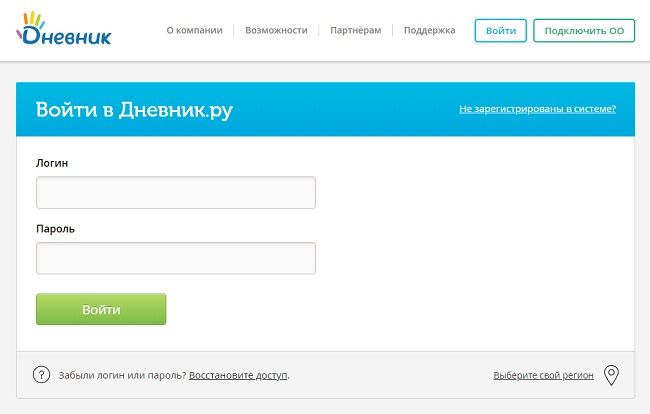
Проверьте корректность персональных данных и нажмите “Далее”. В случае ошибки обратитесь к администратору школы.
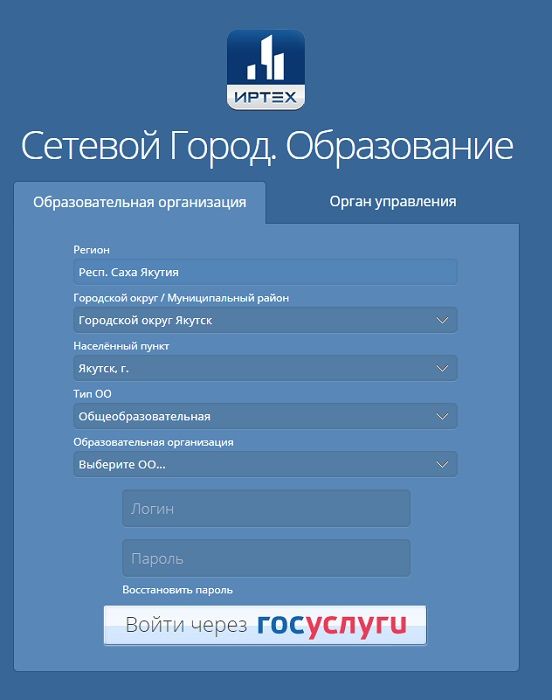
Укажите действительный email-адрес и номер мобильного телефона.
Придумайте и введите пароль, а после повторите его. Поставьте галочку рядом с надписью “Я принимаю условия.
После регистрации некоторые данные можно будет изменить в личном кабинете.
Для yakutia14
Кроме того, можно совершить вход через Госуслуги. Для этого кликните по соответствующей кнопке и введите данные от аккаунта.
Оба способа крайне быстрые и доступные как для родителей, так и для учеников.
Для mos
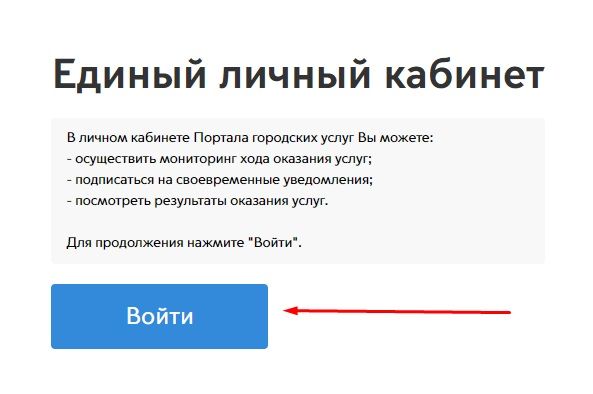
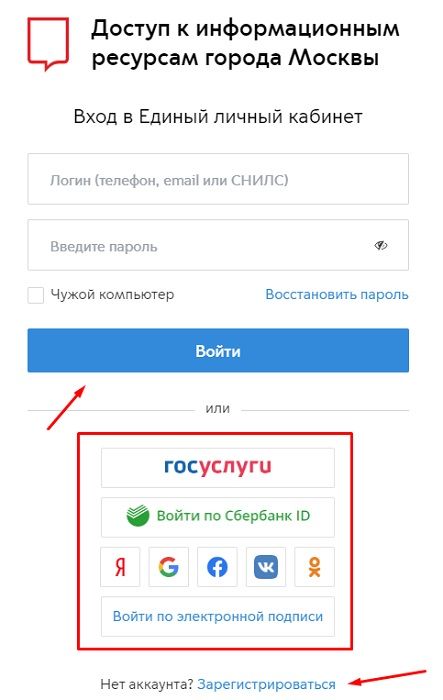
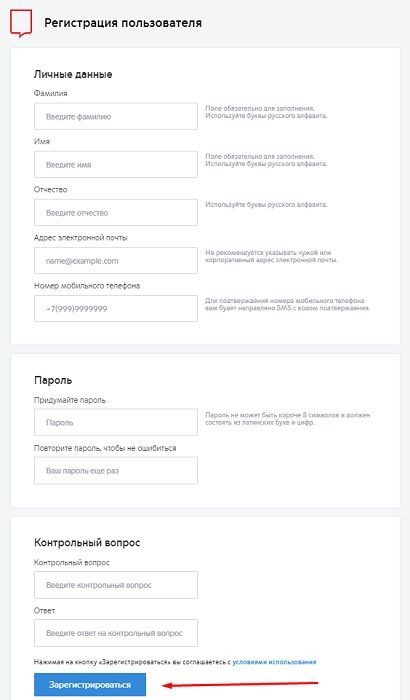
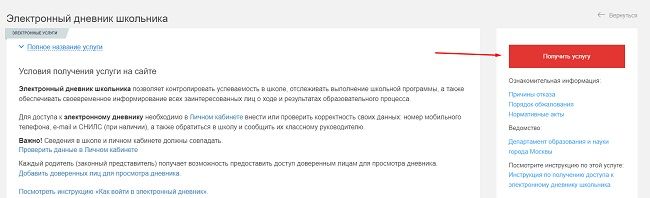
Таким образом, вход в электронный дневник школьника осуществляется через личный кабинет. Там же можно ознакомиться со всей доступной информацией.
Так, все инструкции по регистрации электронного дневника сводятся к получению доступа от сотрудника образовательного учреждения и последующему заполнению анкеты. Школьные веб-сайты делают образование удобным и доступным как родителям, так и ученикам.
Возникли сложности? Напишите об этом в комментариях и мы постараемся вам помочь. А если статья оказалась вам полезной, не забудьте поставить лайк!
Соглашение об использовании портала государственных и муниципальных услуг Республики Татарстан
Оператор Портала направляет Пользователю оферту на заключение настоящего соглашения об использовании портала государственных и муниципальных услуг Республики Татарстан (далее по тексту – «Соглашение») на условиях, содержащихся в Соглашении.
Оператор Портала и Пользователь далее могут именоваться по отдельности «Сторона», а вместе – «Стороны».
Термины и определения, использующиеся в Соглашении
Пользователь – физическое лицо, осуществившее регистрацию на портале государственных и муниципальных услуг Республики Татарстан в соответствии с п. 2 Соглашения.
Исключительное право на Портал принадлежит Республики Татарстан, от имени которой выступает Оператор.
Личный кабинет – функциональный раздел Портала, позволяющий Пользователю, прошедшему процедуру регистрации на Портале, сохранять и редактировать свои персональные данные, отслеживать историю операций, совершенных с использованием Портала, а также пользоваться функциональными возможностями Портала.
Авторизация – процедура подтверждения правомочности обращения Пользователя к функциям Портала на основании аутентификации Пользователя.
Устройство – техническое устройство, функционирующее на операционной системе «iOS» или «Android», в том числе мобильный телефон, имеющее доступ к сети «Интернет» и соответствующее техническим требованиям, приведенным на странице Мобильного приложения «Услуги РТ» в Магазине приложений.
Порядок заключения Соглашения
Регистрация и (или) авторизация Пользователя на Портале и (или) любое использование Портала означает принятие Пользователем условий Соглашения (акцепт). С момента акцепта Соглашение считается заключенным между Пользователем и Оператором.
Пользователь использует Портал в случае согласия с условиями настоящего Соглашения.
В случае внесения изменений в настоящее Соглашение, Оператор уведомляет Пользователя о внесении изменений путем размещения изменений на Портале. Актуальная редакция Соглашения вступает в силу с момента ее публикации в соответствии с п. 1 Соглашения и всегда доступна в месте ее размещения.
Продолжение использования Портала после вступления в силу новой редакции Соглашения означает согласие Пользователя с ее условиями.
Пользователь, не согласный с условиями действующей редакции Соглашения полностью или в части, прекращает использование Портала.
Оператор предоставляет Пользователю право использования Портала и предоставляет доступ к его функциям:
на территории Российской Федерации;
на правах простой (неисключительной) лицензии;
на срок действия настоящего Соглашения.
Пользователь вправе использовать Портал следующими способами:
Оператор не оказывает Пользователю услуг и не взимает плату.
Функциональные возможности Портала доступны Пользователю при условии его регистрации и дальнейшей авторизации на Портале.
Регистрация Пользователя на Портале осуществляется следующими способами:
1) Путем указания Пользователем своего номера телефона, на который Оператор с использованием средств автоматического дозванивания осуществляет телефонный вызов или с использованием средств автоматической рассылки направляет СМС-сообщение. Несколько последних цифр номера телефона, с которого поступает телефонный вызов, и цифровой код, содержащийся в СМС-сообщении являются кодами подтверждения регистрации. Необходимое для подтверждения регистрации количество последних цифр номера телефона, с которого поступает телефонный вызов, указывается при регистрации на Портале. После регистрации Пользователь самостоятельно устанавливает пароль к своей учетной записи на Портале.
2) Путем авторизации через ЕСИА.
Авторизация Пользователя на Портале осуществляется при помощи указанного им при регистрации номера телефона и пароля, или через ЕСИА.
Портал обеспечивает доступ к следующим функциям:
а) ознакомление в электронной форме со сведениями о государственных и муниципальных услугах;
б) обращение в электронной форме за предоставлением государственных и муниципальных услуг в соответствии с нормативными правовыми актами;
в) функции Личного кабинета;
г) осуществление оплаты коммунальных и иных услуг;
е) иные функции, явно доступные Пользователю.
Полная функциональность Портала доступна Пользователю в случае его авторизации через учетную запись Пользователя в ЕСИА, при этом при регистрации Пользователя в ЕСИА личность Пользователя должна быть удостоверена в соответствии с действующими нормативными правовыми актами.
При авторизации Пользователя при помощи номера телефона и пароля или через учетную запись Пользователя в ЕСИА, не содержащей информацию об удостоверении личности Пользователя, Пользователю предоставляется ограниченная функциональность Портала, отображающаяся Пользователю.
В случае если для использования функции Портала необходима авторизация Пользователя через учетную запись ЕСИА, содержащую информацию о том, что личность Пользователя удостоверена, на Портале отображается соответствующее уведомление.
При осуществлении доступа к Порталу через Мобильное приложение «Услуги РТ» перечень функций может быть ограничен.
Использование функциональности Портала возможно только при наличии доступа к сети «Интернет». Пользователь самостоятельно получает и оплачивает такой доступ на условиях и по тарифам своего оператора связи или провайдера доступа к сети «Интернет».
После авторизации на Портале все действия, совершенные на Портале под учетной записью Пользователя, считаются совершенными Пользователем. Пользователь обязуется соблюдать конфиденциальность в отношении данных для входа в учетные записи ЕСИА и Портала.
Оператор вправе размещать в Личном кабинете отображения фотоматериалов административных правонарушений в области дорожного движения, совершенных с использованием транспортного средства, данные которого введены на Портале, зафиксированных работающими в автоматическом режиме специальными техническими средствами, имеющими функции фото -, киносъемки, видеозаписи.
Оператор вправе направлять на номер телефона, указанный Пользователем при регистрации (рассылка по сети подвижной радиотелефонной связи), уведомления, связанные с работой Портала и его функций, при условии, если Пользователь предварительно согласился с такой рассылкой посредством настройки уведомлений в Личном кабинете.
В целях улучшения качества Портала Оператор вправе вносить изменения в Портал (модифицировать), проводить технические работы без уведомления Пользователя, в связи с этим в функционировании Портала возможны технические сбои.
При проведении тестирования и (или) технических работ функциональность Портала может быть ограничена или не доступна.
Пользователь вправе удалить свою учетную запись на Портале с использованием соответствующих настроек в Личном кабинете. После нажатия кнопки удаления учетной записи на номер телефона Пользователя поступает телефонный вызов. Несколько последних цифр номера телефона, с которого поступает телефонный вызов, являются кодом подтверждения удаления учетной записи. Необходимое для подтверждения удаления учетной записи количество последних цифр номера телефона, с которого поступает телефонный вызов, будет указано на Портале.
В случае если Пользователь утратил доступ к своему номеру телефона, указанный в Личном кабинете, и авторизация через ЕСИА не осуществлена, удаление учетной записи на Портале осуществляется в следующем порядке:
– При успешной авторизации на Портале Пользователю в целях удаления своей учетной записи необходимо актуализировать номер телефона в настройках Личного кабинета. В целях подтверждения нового номера телефона на указанный Пользователем номер телефона поступает телефонный вызов. Несколько последних цифр номера телефона, с которого поступает телефонный вызов, являются кодом подтверждения. Необходимое для подтверждения количество последних цифр номера телефона, с которого поступает телефонный вызов, будет указано на Портале. При подтверждении нового номера телефона удаление учетной записи осуществляется в соответствии с абз. 1 настоящего пункта Соглашения.
– При отсутствии возможности авторизации на Портале ввиду утраты пароля к учетной записи, удаление учетной записи на Портале осуществляется в соответствии с приложением №1 к настоящему Соглашению.
Пользователь, осуществляя действия по удалению учетной записи на Портале, выражает согласие на удаление его персональных и иных данных, содержащихся в учетной записи. Учетная запись и данные, содержащиеся в ней, после удаления восстановлению не подлежат. Пользователь вправе зарегистрировать новую учетную запись в соответствии с п. 2 Соглашения.
Настоящее Соглашение действует в течение предоставления доступа к функциям Портала и Мобильного приложения «Услуги РТ». С момента прекращения доступа к функциям Портала и (или) Мобильного приложения «Услуги РТ» настоящее Соглашение считается прекращенным.
Пользователь не вправе публиковать на Портале информацию, нарушающую законодательство Российской Федерации, включая сообщения оскорбительного характера, сведения, порочащие честь, достоинство или деловую репутацию третьих лиц.
Условия использования простой электронной подписи
При обращении за предоставлением государственных и муниципальных услуг через Портал и (или) подписании на Портале электронных документов Пользователь использует простую электронную подпись (далее – «ПЭП»).
При обращении в электронной форме через Портал за предоставлением государственных и муниципальных услуг ПЭП применяется в соответствии с Правилами использования простой электронной подписи при оказании государственных и муниципальных услуг, утвержденными постановлением Правительства Российской Федерации от 25 января 2013 г. N 33.
Применение ПЭП в иных случаях осуществляется в соответствии с порядком, установленным п. 3 настоящего Соглашения.
Правила применения ПЭП в иных случаях:
Стороны пришли к соглашению об использовании ПЭП для подписания Пользователем электронных документов, формируемых на Портале. В случае, если стороной подписываемого документа является не Оператор и подписываемый документ направляется иным лицам, помимо Оператора, ПЭП применяется на основании отдельных соглашений между Пользователем и такими лицами.
Факт формирования ПЭП Пользователем подтверждается при соблюдении следующих условий в совокупности:
– регистрация Пользователя в ЕСИА осуществлена в соответствии с нормативными правовыми актами;
– личность Пользователя удостоверена при регистрации в ЕСИА в соответствии с нормативными правовыми актами;
– Порталом в порядке информационного обмена получена из ЕСИА информация о владельце учетной записи ЕСИА.
Документ, подписанный ПЭП, признается электронным документом, равнозначным документу на бумажном носителе, подписанному собственноручной подписью Пользователя, при соблюдении условий п. 3 Соглашения и нажатия соответствующей кнопки в интерфейсе Портала об отправке электронного документа.
Документ является подписанным ПЭП Пользователя при соблюдении п. 3 Соглашения и нажатия соответствующей кнопки в интерфейсе Портала об отправке электронного документа.
Документ считается подписанным ПЭП Пользователя в случае применения ключа ПЭП в соответствии с правилами, установленными Оператором в настоящем Соглашении, и в созданном и (или) отправленном документе содержится информация, указывающая на Пользователя, от имени которого был создана и (или) отправлен Документ.
Пользователь обязуется соблюдать конфиденциальность ключа ПЭП.
Обработка персональных данных
Принимая условия настоящего Соглашения, Пользователь выражает свое согласие с условиями Политики конфиденциальности в отношении персональных данных, обрабатываемых на портале государственных и муниципальных услуг Республики Татарстан и дает согласие на их обработку.
Пользователь вправе направлять претензии, связанные с функционированием и (или) использованием Портала и иные письма, и требования по адресу Оператора, указанному в п. 1 Соглашения.
Ответ на претензию направляется Оператором в течение 30 дней со дня получения претензии.
Все споры подлежат разрешению в соответствии с действующим законодательством Российской Федерации.
Порядок удаления учетной записи на портале государственных и муниципальных услуг Республики Татарстан в случае утраты доступа к номеру телефона и пароля
Термины, приведенные в настоящем Порядке, применяются в значении, предусмотренными Соглашением об использовании портала государственных и муниципальных услуг Республики Татарстан (далее – Соглашение).
При отсутствии возможности удаления учетной записи на Портале с использованием соответствующих настроек в Личном кабинете по причине утраты доступа к номеру телефона, указанному в Личном кабинете Пользователя, и пароля к учетной записи на Портале Пользователь вправе обратиться к Оператору с заявлением об удалении учетной записи на Портале в соответствии с настоящим Порядком (далее – Заявление).
Заявление предоставляется по форме, установленной приложением №1 к настоящему Порядку, на бумажном носителе и собственноручно подписывается Пользователем.
Заявление подлежит направлению Оператору по Почте России или курьером по адресу: 420074, г. Казань, ул. Петербургская, д. 52, оф. 410 (адресат: ГКУ «ЦЦТ РТ»). Личный прием Пользователей Оператором не осуществляется.
В целях удаления учетной записи на Портале Пользователю необходимо приложить к Заявлению документ, подтверждающий владение номером мобильного телефона, указанный в Личном кабинете. Таким документом является копия договора, содержащего информацию о номере телефона и заключенного с оператором связи, или иной документ, предоставленный оператором связи, подтверждающий владение номером мобильного телефона, указанный в Личном кабинете.
Копия договора, заключенного с оператором связи, должна быть заверена уполномоченным лицом оператором связи с проставлением печати такого оператора.
Иной документ, предоставленный оператором связи, подтверждающий владение номером мобильного телефона, должен содержать подпись уполномоченного лица и печать оператора связи. Такой документ должен быть представлен Пользователем в оригинальном экземпляре.
В случае если Пользователь утратил свой экземпляр договора с оператором связи и оператор связи в письменной форме с указанием мотивированных причин отказал Пользователю в предоставлении заверенной оператором связи копии такого договора или иного документа, подтверждающего владение номером мобильного телефона, Пользователю необходимо приложить к Заявлению вместо документов, указанных в п. 5 настоящего Порядка, копию паспорта гражданина Российской Федерации, заверенной нотариусом, а также письменный отказ оператора связи в предоставлении указанных выше документов.
Порядок, предусмотренный абз. 1 настоящего пункта, применяется в случае, если Пользователь авторизовался в Личном кабинете через ЕСИА и учетная запись Пользователя в ЕСИА содержит информацию об удостоверении личности Пользователя в соответствии с действующими нормативными правовыми актами (тип учетной записи в ЕСИА – «подтвержденная учетная запись»), а также если информация о Пользователе, содержащаяся в такой учетной записи ЕСИА идентична информации, указанной в Заявлении.
В случае если Пользователь утратил свой экземпляр договора с оператором связи, и оператор связи в письменной форме с указанием мотивированных причин отказал Пользователю в предоставлении заверенной оператором связи копии такого договора или иного документа, подтверждающего владение номером мобильного телефона, и если в Личном кабинете отсутствует информация об авторизации через ЕСИА в порядке, предусмотренном абз. 2 п. 6 настоящего Порядка, Пользователю необходимо предоставить иные документы, достоверно подтверждающие владение номером мобильного телефона, указанного в Личном кабинете, а также письменный отказ оператора связи в предоставлении указанных выше документов.
Рассмотрение Заявления и приложенных к нему документов осуществляется Оператором в течение 30 дней со дня их поступления.
В случае несоответствия Заявления установленной форме и (или) непредоставления документов, предусмотренных настоящим Порядком, Оператор вправе отказать в удалении учетной записи на Портале.
При соответствии Заявления установленной форме и предоставления документов, предусмотренных настоящим Порядком, Оператор осуществляет удаление учетной записи на Портале в течение 30 дней со дня поступления Заявления и приложенных документов.
Приложение №1 к Порядку удаления учетной записи на портале государственных и муниципальных услуг Республики Татарстан в случае утраты доступа к номеру телефона и пароля
Оператору портала государственных и муниципальных услуг Республики Татарстан – в государственное казенное учреждение «Центр цифровой трансформации Республики Татарстан»
Заявление на удаление учетной записи на портале государственных и муниципальных услуг Республики Татарстан
Фамилия, имя, отчество (если имеется):
Дата рождения (число, месяц, год):
Адрес места жительства (регистрации):
Адрес фактического пребывания:
Паспорт гражданина РФ:
серия ____ номер ________________
выдан __________________________
Контактный телефон:
Номер телефона, указанный в личном кабинете:
Я прошу оператора портала государственных и муниципальных услуг Республики Татарстан (далее – Портал) удалить мою учетную запись на Портале, зарегистрированную по номеру мобильного телефона, указанному выше.
Настоящим подтверждаю, что утратил доступ к номеру мобильного телефона, указанному в личном кабинете Портала, и утратил пароль к учетной записи Портала.
Выражаю согласие на удаление (уничтожение) моих персональных и иных данных, содержащихся в учетной записи Портала. Согласен с тем, что учетная запись и данные, содержащиеся в ней, после удаления восстановлению не подлежат.
подпись Ф.
Личный кабинет родителя.
В нем родители могут подключить один или несколько доступных для школы модулей: «Электронная столовая», «Электронный дневник», «Электронная проходная». Для каждого из модулей доступны бесплатные и платные тарифы, с которыми родители могут ознакомиться на нашем сайте в разделе «Документы». Далее мы ознакомимся подробно с каждым разделом личного кабинета и опишем все его возможности (далее – ЛК).
Первый вход в личный кабинет
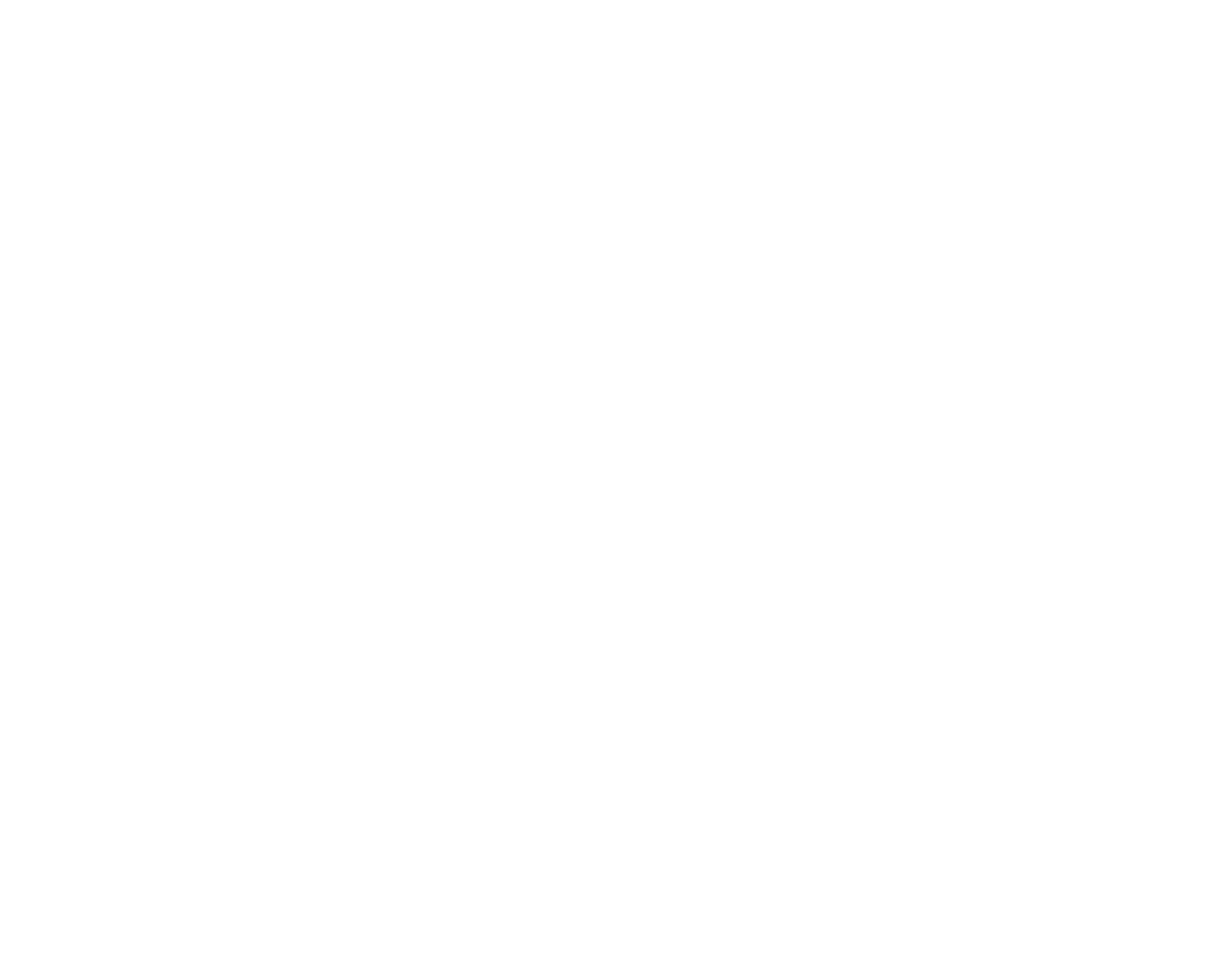
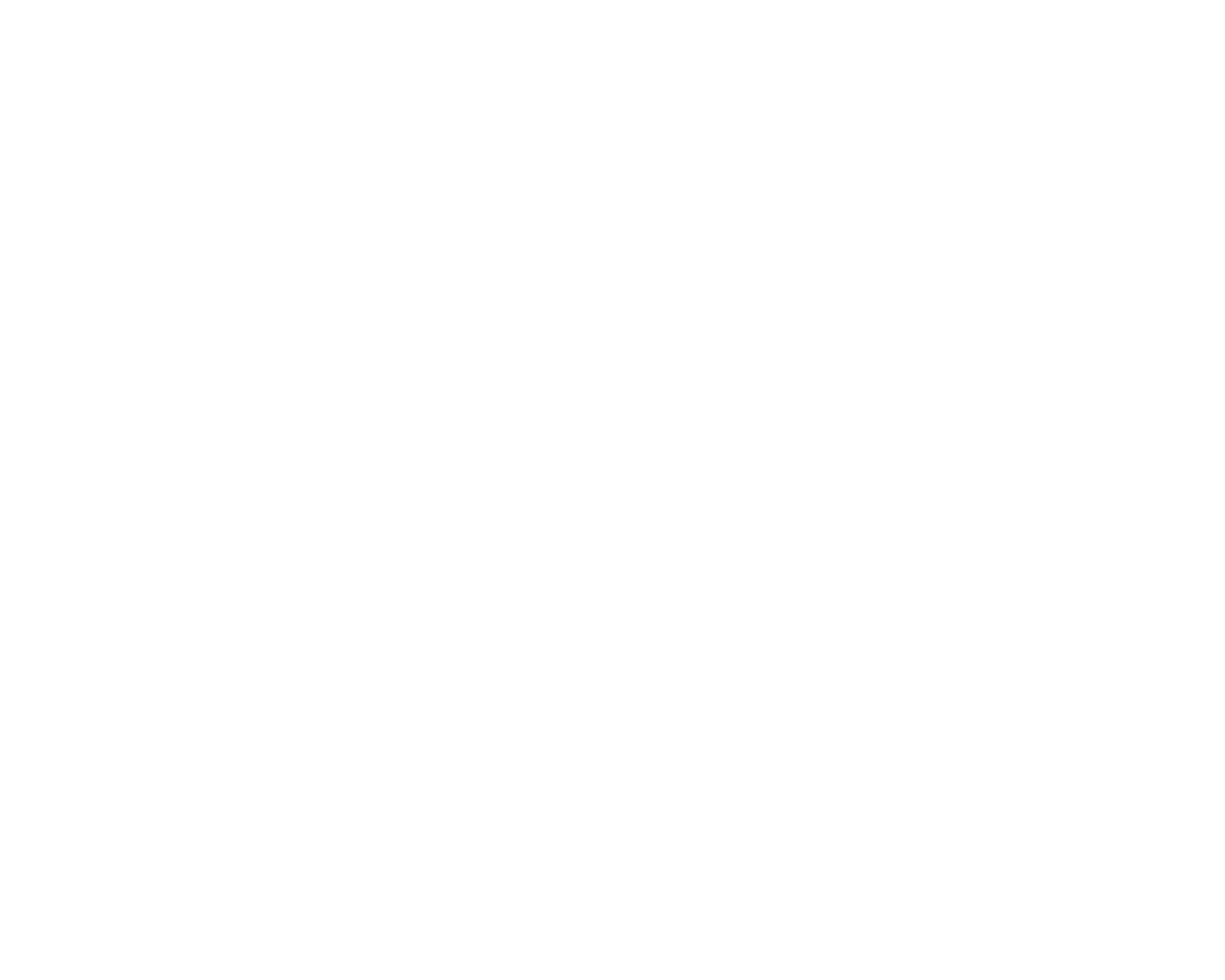
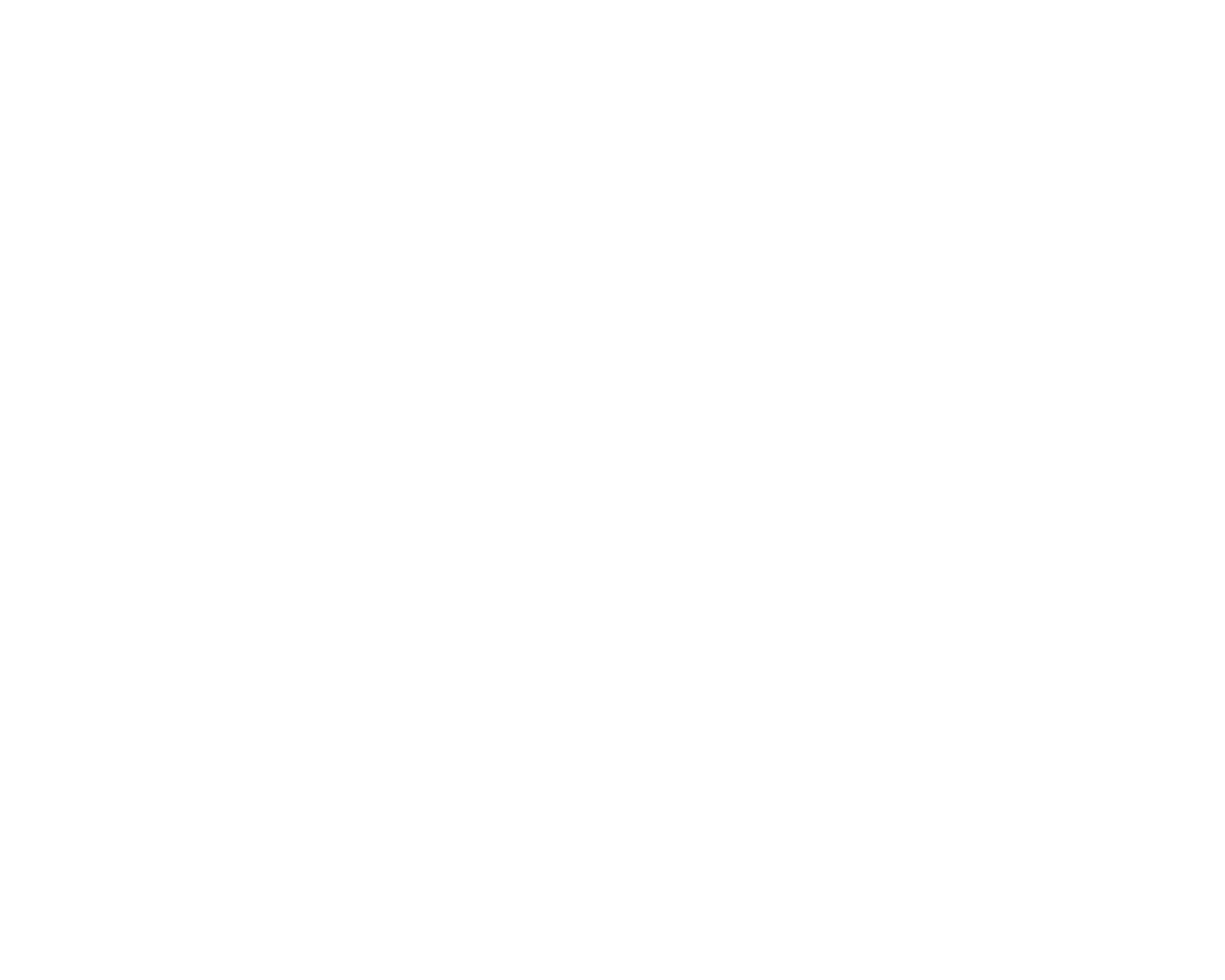
После успешной идентификации Вам необходимо сменить временный пароль на постоянный. Он должен содержать: английские маленькие и большие буквы, минимум одну цифру, более 8 символов. Этот пароль будет известен только Вам. В случае его утери, вы сможете воспользоваться кнопкой «Забыли пароль?» и получить новый временный пароль. В этом случае необходимо заново установить постоянный пароль.
После успешной установки пароля Вы попадете в свой ЛК, где есть следующие разделы:
- Мои дети;
- Приложения;
- Финансы;
- Идентификаторы;
На главной странице ЛК, в соответствии с подключенными модулями Вы можете увидеть информацию о ребенке, такую как класс, баланс счета, полученные оценки, домашние задания, последние проходы. Если у Вас несколько детей, Вы можете переключаться между ними. А также Вы можете выбрать необходимую дату, чтобы оперативно ознакомиться с краткой информацией за это день.
Для того, чтобы подключить выбранный модуль, Вам необходимо перейти в раздел «Неподключенные» и нажать «Подключить» под соответствующим модулем.
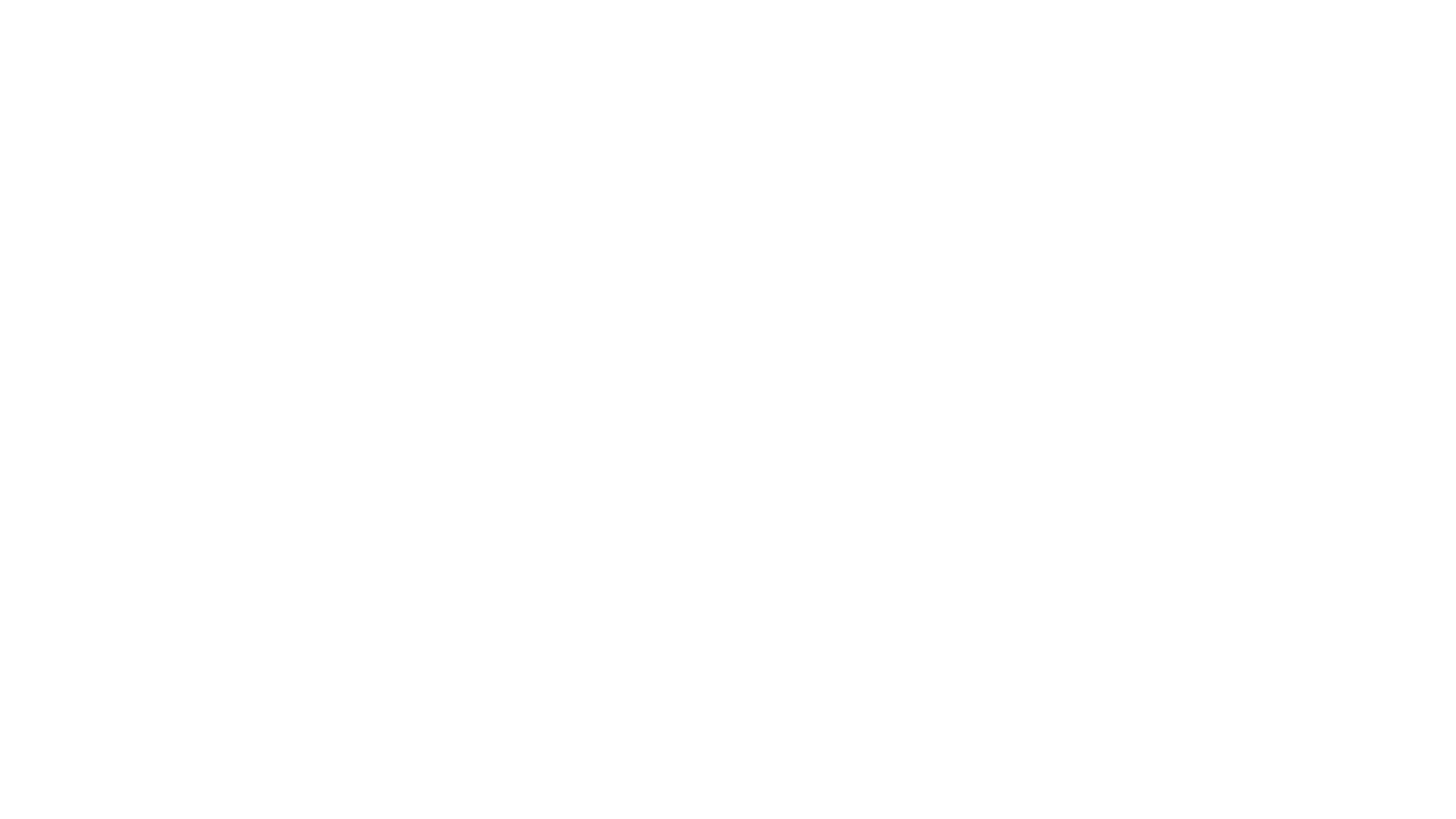
Далее появится таблица с доступными тарифами, их стоимостью, описанием и информацией о тестовом периоде.
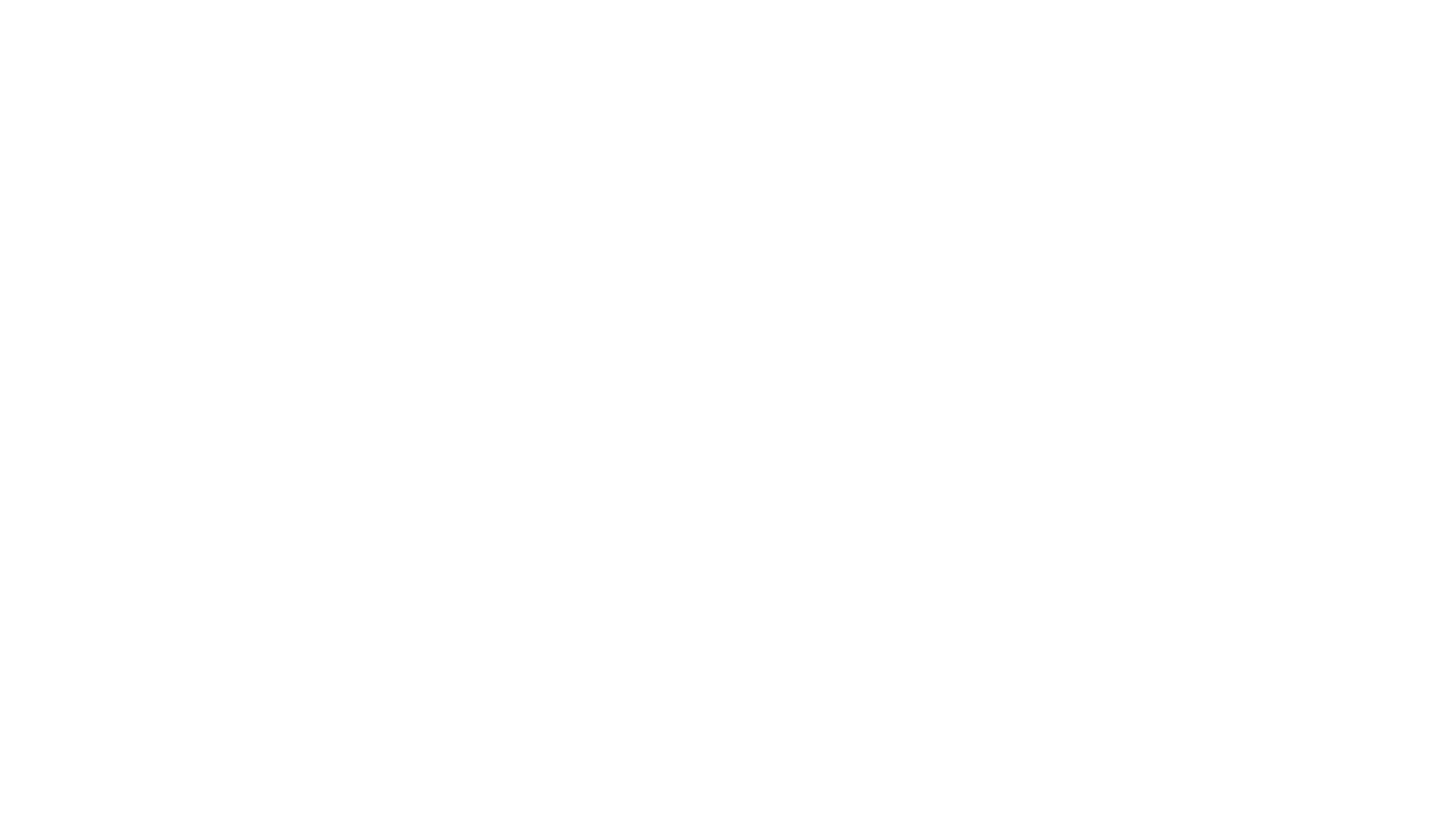
Еще раз нажимаем «Подключить» напротив выбранного тарифа и подтверждаем свой выбор. Обратите внимание, что платные тарифы начнут работать только при наличии денежных средств на счете родителя. Как пополнить счет родителя можно ознакомиться
Как сменить, приостановить, отключить тариф в личном кабинете
Зайдите в раздел «Приложения». В окне каждого модуля доступна кнопка «Сменить тариф», нажмите на нее.
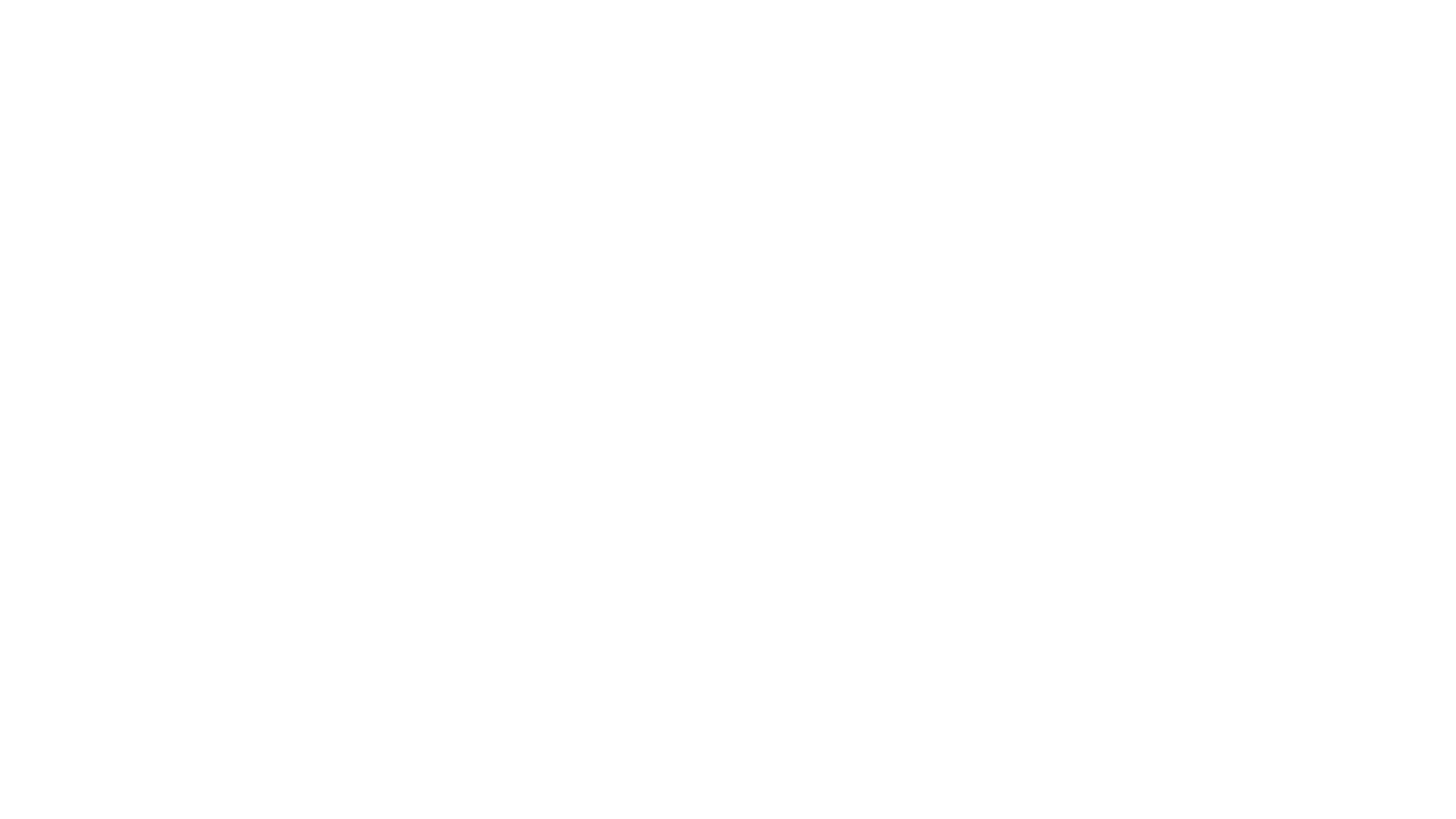
В открывшемся окне появится информация обо всех доступных тарифах с информацией о способах оповещения родителя и стоимостью тарифа.
Чтобы на время приостановить уже подключенный тариф, нажмите кнопку «Приостановить». Подтвердите выбор. Время приостановления не ограничено.
Чтобы отключить тариф, нажмите кнопку «Отключить». Подтвердите выбор.
Чтобы сменить тариф, выберите интересующий Вас новый тариф и нажмите напротив него кнопку «Перейти на этот тариф». Подтвердите выбор.
Чтобы подключить тариф на несколько месяцев, нажмите кнопку «Купить подписку» и выберите интересующий Вас срок подписки. Подтвердите выбор. Для начала работы по подписке у Вас на счете должна содержаться сумма не менее стоимости подписки по тарифу, так как списание произойдет сразу за весь срок подписки.
Если у Вас на счете закончились денежные средства, то действие платных тарифов приостанавливается. После пополнения счета тариф автоматически возобновляется в 00:00 часов следующего дня. Для срочного возобновления подписки , зайдите в окно смены тарифа и нажмите кнопку «Оплатить» напротив подключенного тарифа.
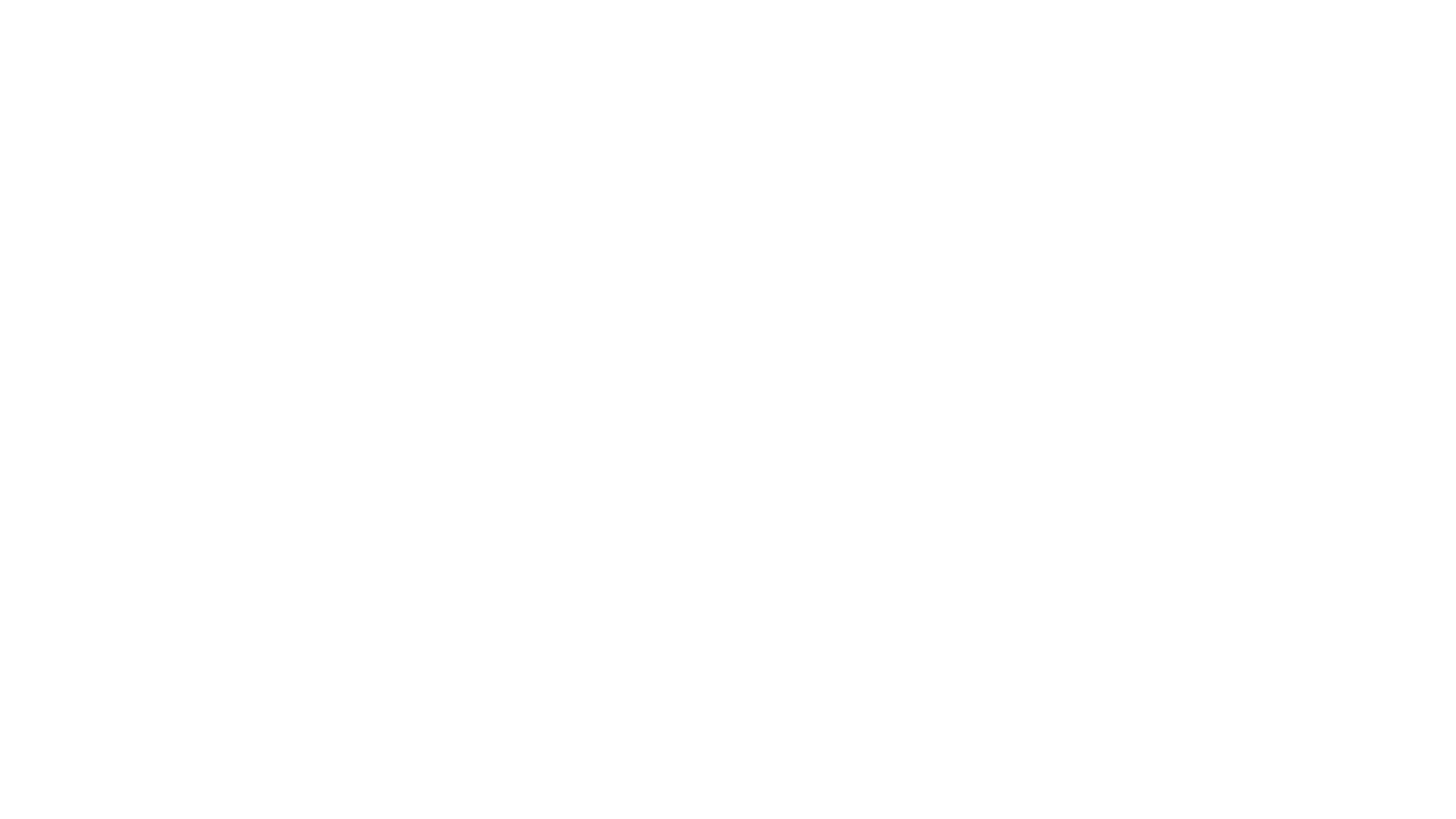
Данный модуль доступен, если в учебном заведении подключен модуль «Электронный журнал». Это полный аналог бумажного варианта дневника учащегося. Если родитель подключил данный модуль, то в ЛК ученика дневник начинает работать автоматически.
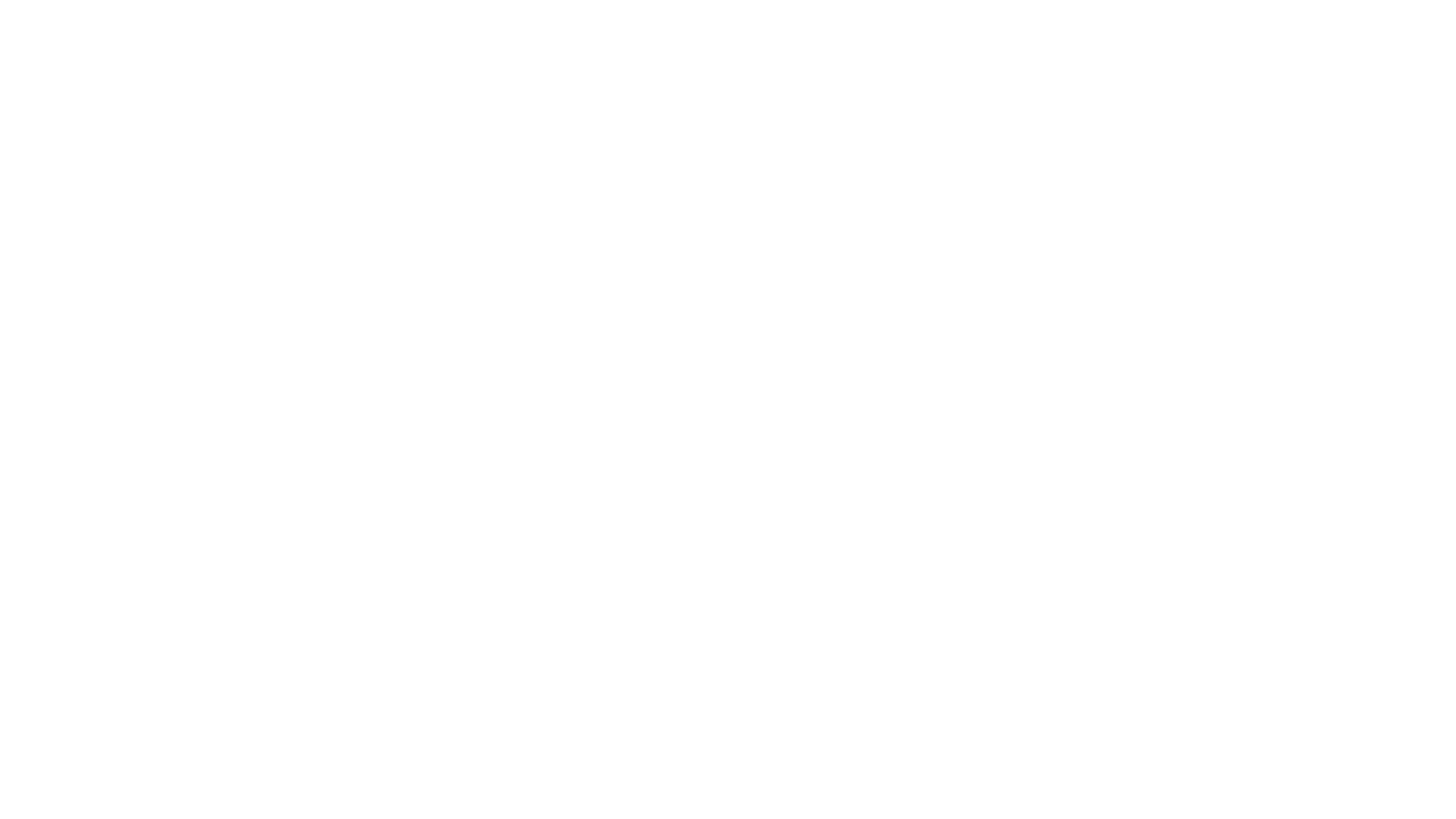
В дневнике Вы можете увидеть следующую информацию:
- Расписание уроков
- Темы уроков
- Домашнее задание, в том числе в виде прикрепленного файла
- Расписание звонков, и кабинеты
- Оценки
- Пропуски уроков
В дневнике реализована возможность отправки домашнего задания учителю, в случае если ученик отсутствует в школе. Для этого необходимо нажать на кнопку загрузки рядом со столбцом «Оценки» нужного предмета и загрузить файл с компьютера.
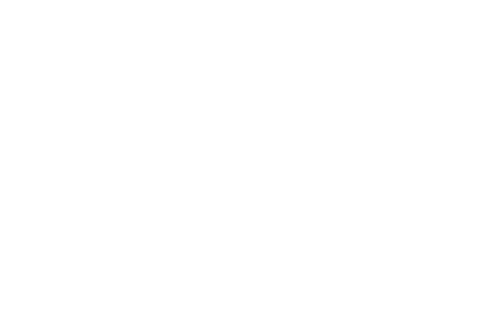
Для того, чтобы просмотреть все текущие оценки и пропуски за период, итоговые оценки и средний балл по каждому предмету, Вам необходимо переключиться на вкладку «Журнал». Здесь вы сможете выбрать период отображения оценок ( в том числе прошлые учебные года) и вид их отображения. Оценки, обведенные в квадрат, выставлены за какую-либо самостоятельную работу, и при наведении курсора на них, всплывает тема работы.
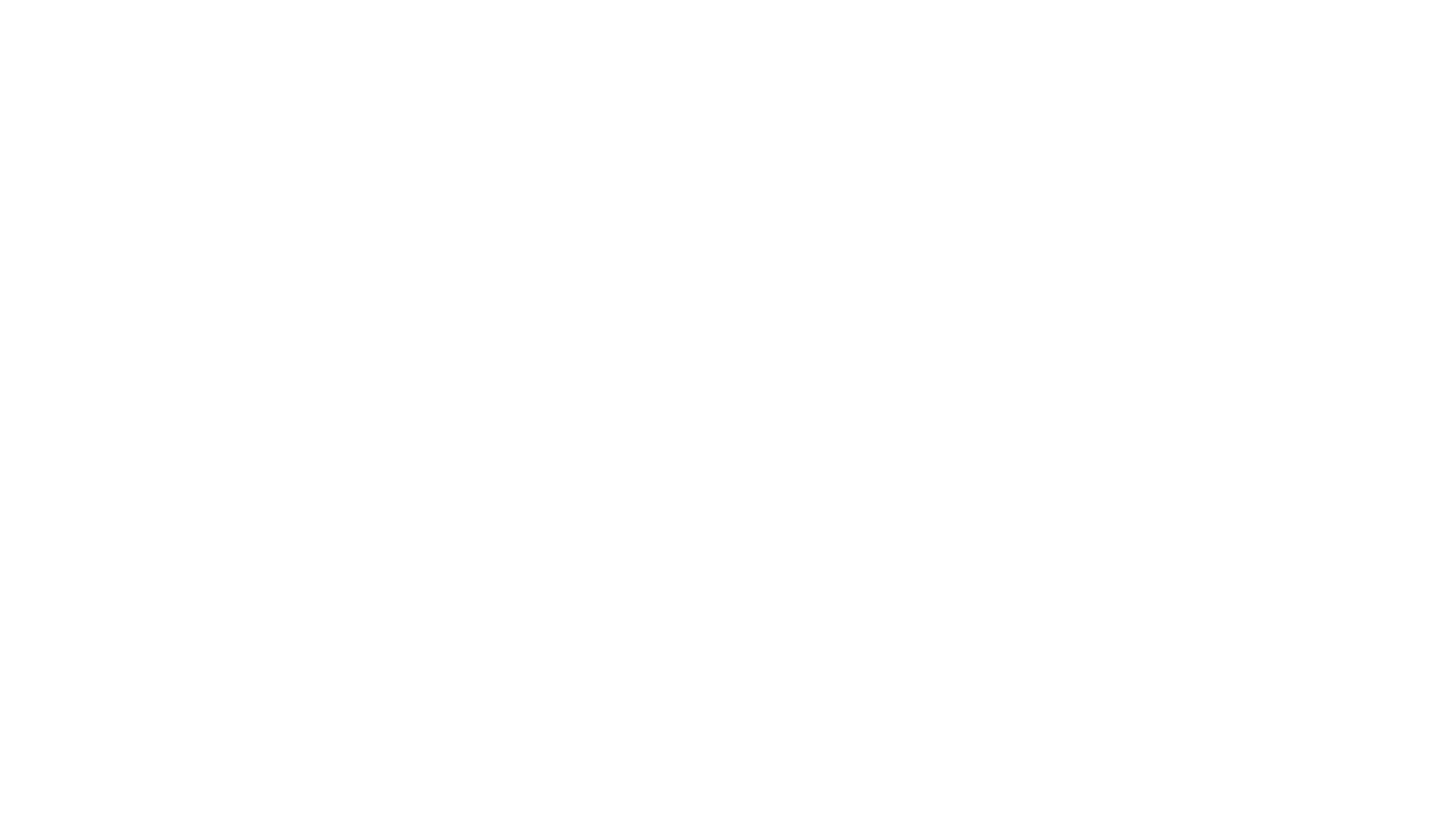
В зависимости от выбранного тарифа Вы можете получать информацию об успеваемости своего ребенка на электронную почту, в мобильном приложении и в виде СМС-сообщений.
Данный модуль подключен в ЛК автоматически, тариф бесплатный. При этом Вы можете сменить тариф в любое удобное для Вас время. Зайдя в приложение, родитель может ознакомить с меню на сегодняшний день, или выбрать интересующую его дату.
В разделе «Покупки» видны все покупки ученика за выбранный месяц с расшифровкой блюд, стоимости, количества и общей суммой за месяц. Сюда включены и личные покупки, и комплексное питание по заявке классного руководителя.
В разделе «Заказы» Вы можете ознакомиться со списком предварительных заказов. В данном списке отражена такая информация, как статус заказа, дата, состав блюд, цена, количество блюд, итоговая сумма. В зависимости от этапа, заявка может находиться в ожидании ( создана, но не выдана ученику, деньги зарезервированы на счету), проведена (создана, выдана ученику, деньги списаны со счета), отменена.
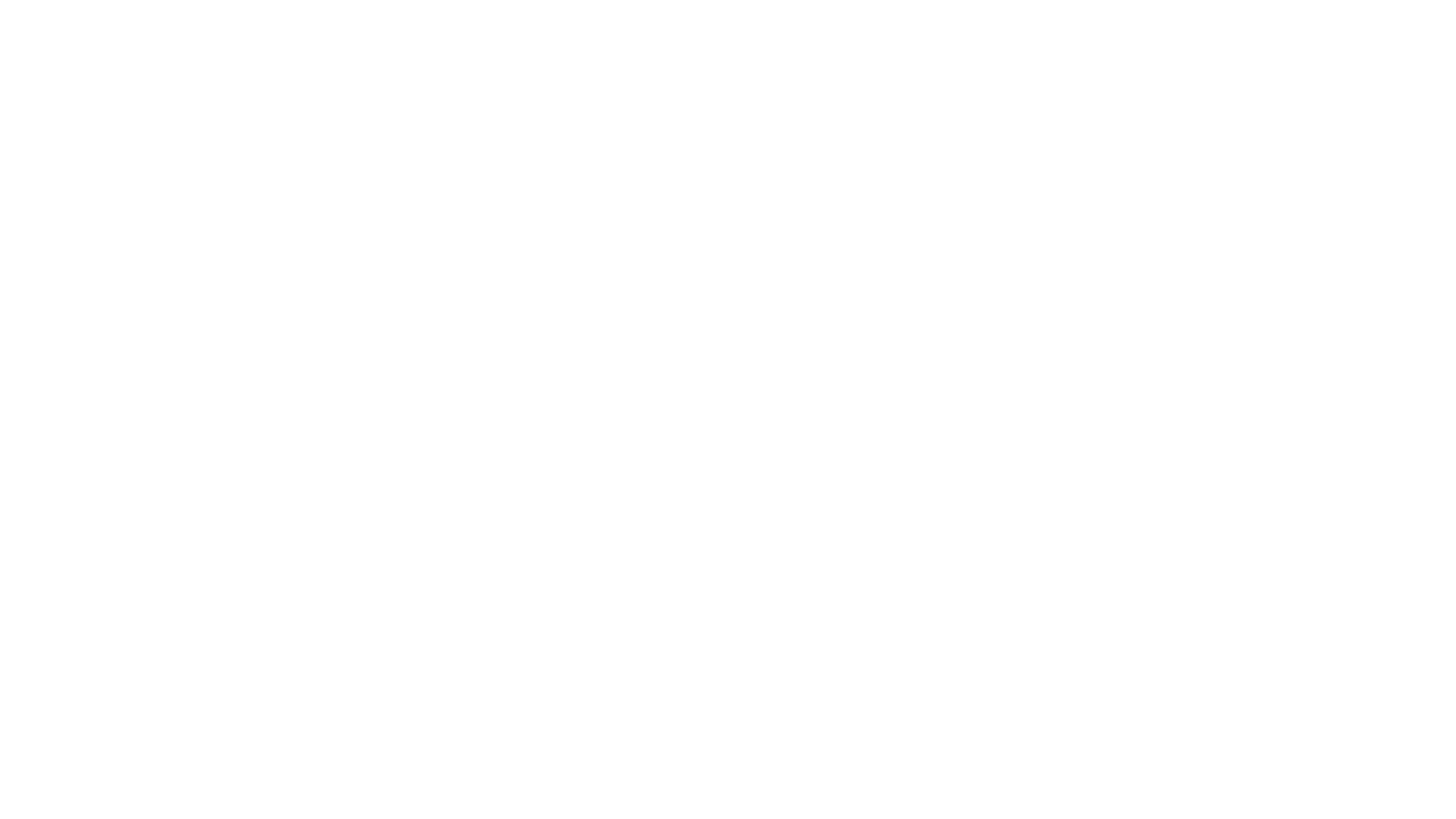
В разделе «Финансы» родитель может увидеть детальную информацию по счету ребенка за питание за выбранный месяц. Сюда включена подробная информация о балансе на начало дня, пополнениях, и списаниях по счету, и о балансе на конец дня.
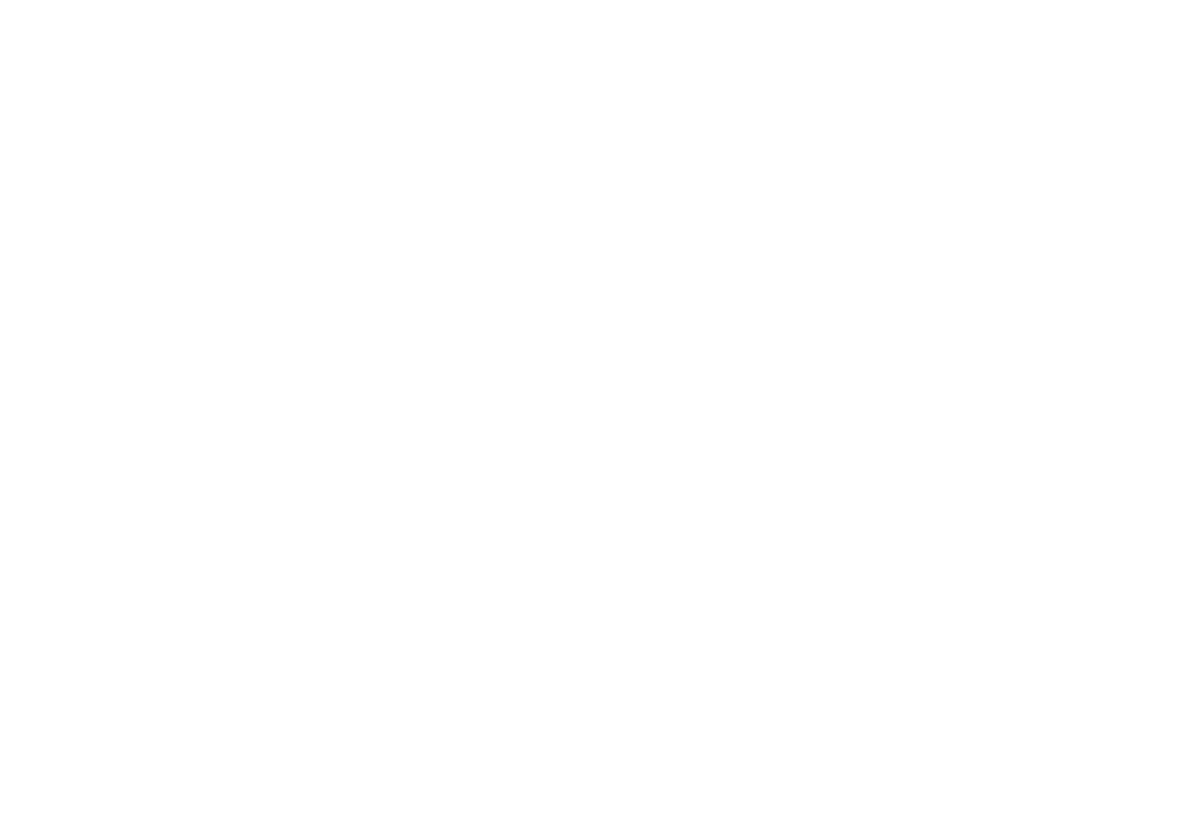
Если нажать на сумму списания или пополнения, то с правой стороны страницы появится детализация по счету за выбранный день.
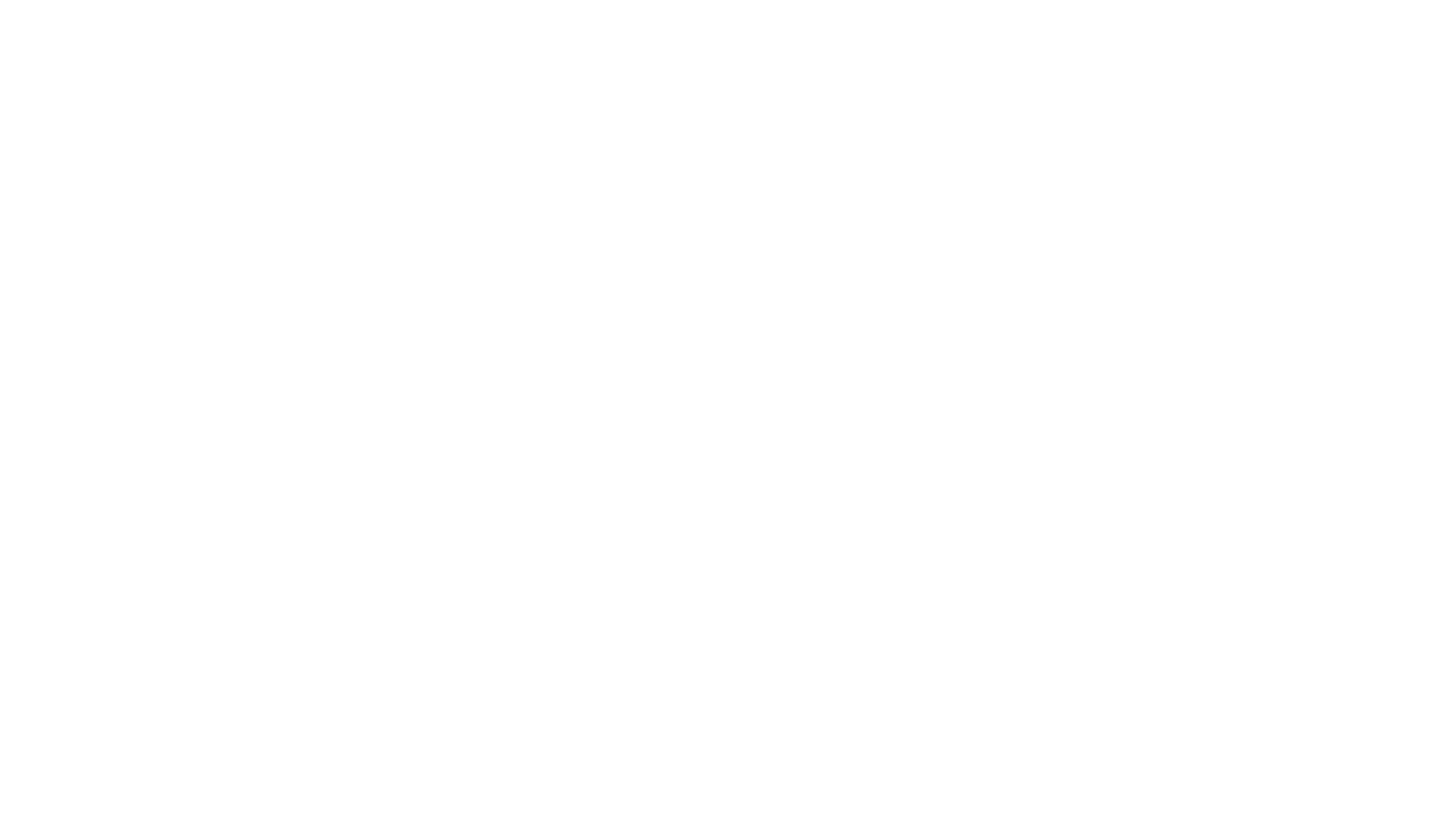
Благодаря этому родители всегда могут следить за питанием своего ребенка в школе и быть уверенными, что деньги на здоровый обед не потрачены на что-то другое.
В разделе «Настройки» родитель может настроить лимит расходов на личные покупки по карте в школьной столовой. В этот лимит не входит комплексное питание, которое подается в виде заявки классным руководителем. Для установления лимита достаточно ввести сумму и нажать кнопку «Установить лимит». С этого момента, ребенок сможет совершать покупки в столовой только в пределах этого лимита, даже если на его счете лежит большая сумма денежных средств. Родитель в любой момент может изменить сумму лимита путем повторения действий, описанных выше.
В подразделе «Дотации» содержится информация о справках, которые дают льготу на питание ученика. В этом подразделе указан срок действия справки, сферу действия (на личные покупки или заявки по классу), тип льготы (малоимущие, беженцы, губернаторская льгота и т. ), сумму дотаций и начислений. Наведя на строку со справкой, вы можете увидеть, активна ли справка на данный момент. Если на нее нажать, то с правой стороны появится детализация по датам с указанием использованных и доступных средств. Данные справки видны в ЛК только если они заведены в систему учебным заведением.
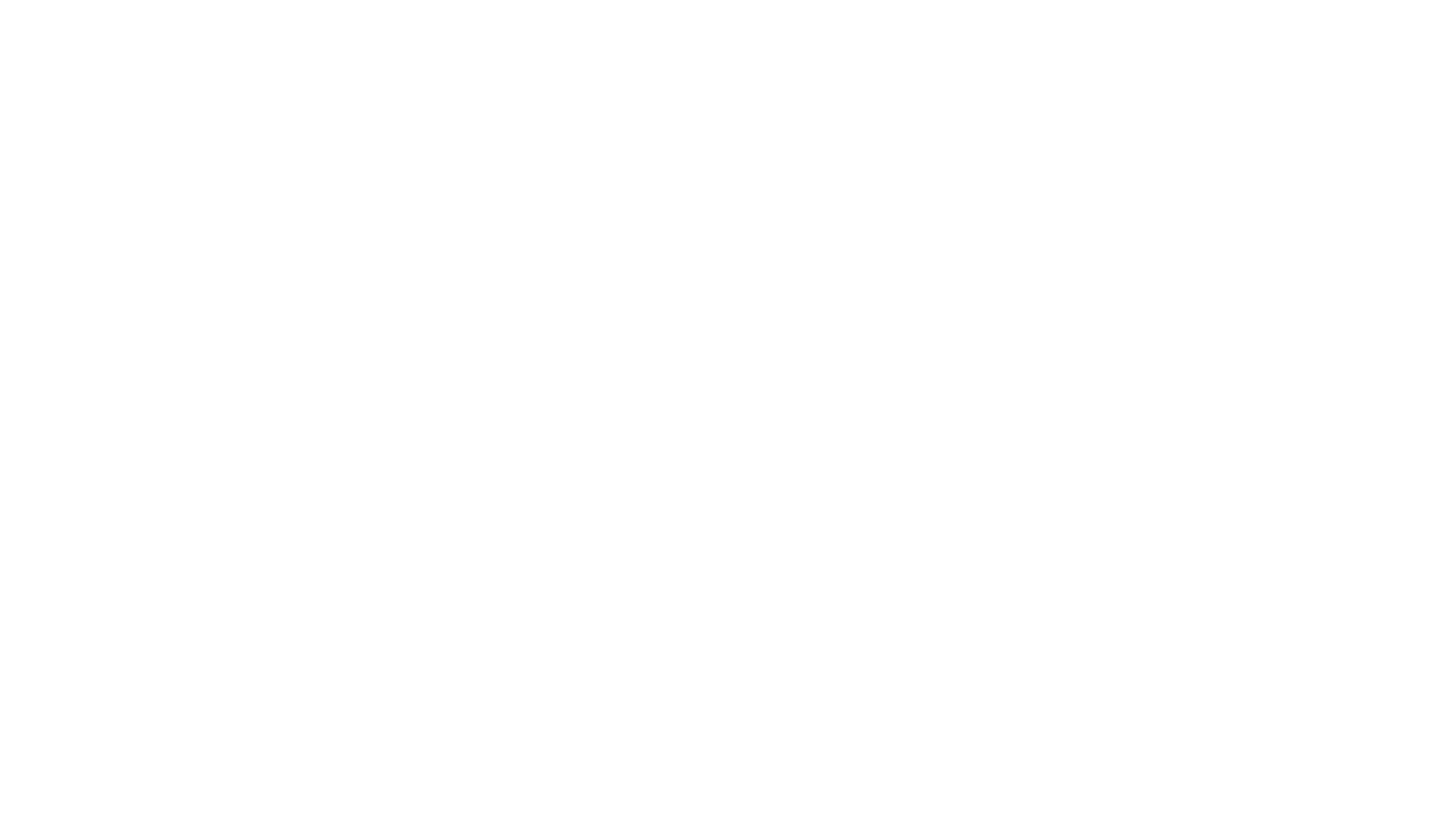
Как сформировать пин-код?
Поскольку на счету ребенка лежат реальные денежные средства, а идентификатор является аналогом банковской карты, то перед началом использования карты в столовой, родителю необходимо защитить карту пин-кодом. Без пин-кода карта (или другой идентификатор) не будут действовать в школьной столовой.
Родитель может самостоятельно сформировать PIN-код в своем личном кабинете, следуя шагам инструкции:
- Зайдите в раздел «Приложения» и откройте электронную столовую.
- Нажмите «Настройки». Обратите внимание: если у вас несколько детей, то настройки открываются для ребенка, подсвеченного голубым цветом.
- Выберете «Пин-код»
- Нажмите «Активировать»
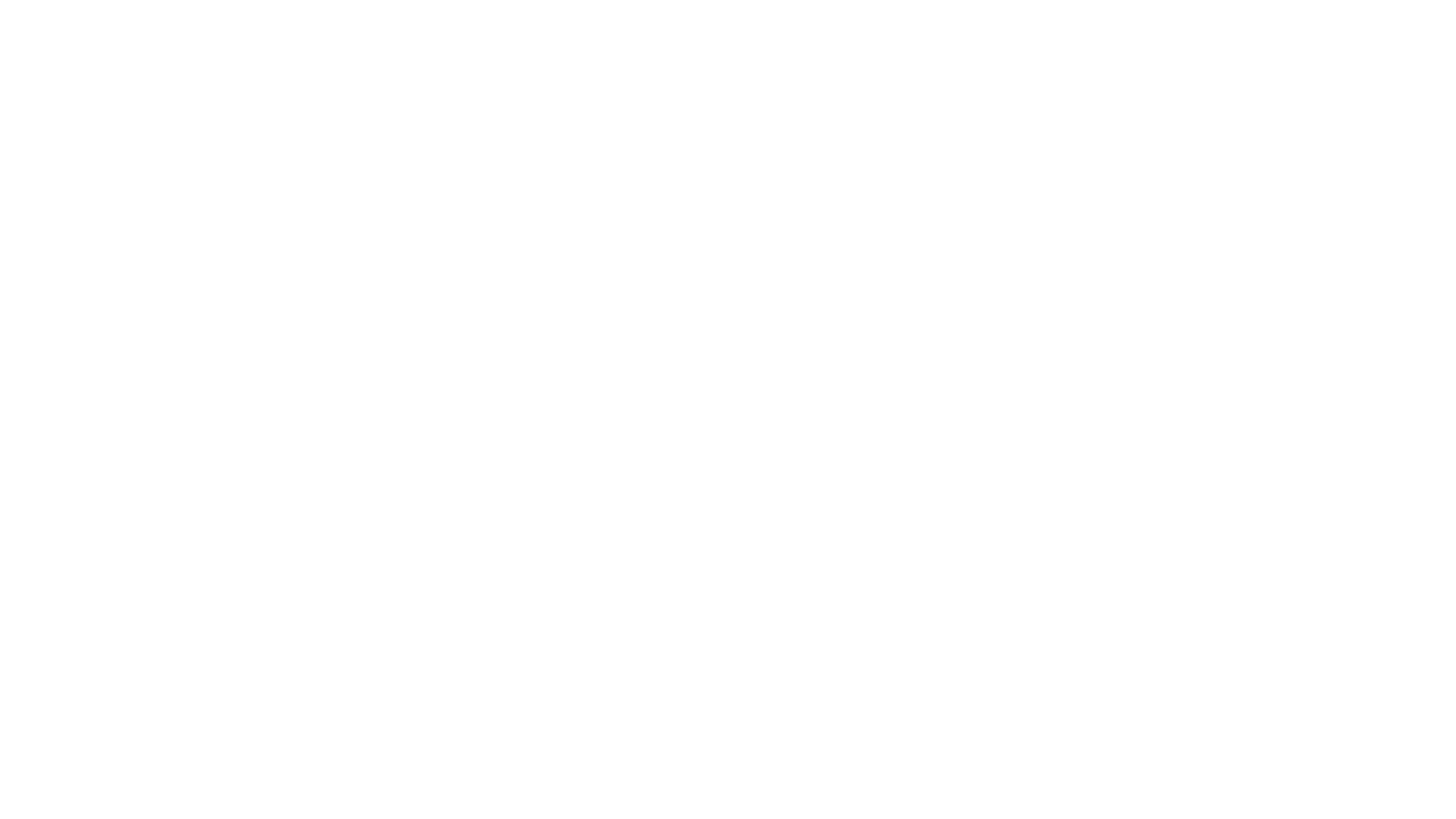
Далее на экране появится PIN-код, состоящий из четырех цифр. Запомните его, так как он будет показан только один раз. Если Вы утеряли или забыли свой PIN-код, можно его обновить в личном кабинете родителя, повторив шаги, описанные выше.
PIN-код является секретной информацией. Разглашение PIN-кода может привести к использованию Вашей карточки посторонними лицами. В целях обеспечения безопасности Ваших денег на счете карточка будет автоматически блокирована при вводе неверного PIN-кода 3 раза подряд. Поэтому, даже если Вы потеряете свою карточку, то никто другой не сможет ей воспользоваться. Ваши деньги на счете будут в безопасности.
Как пополнить счет ребенка за питание
Оплата в ЛК:
- Выберите “Финансы” или зайдите в приложение «Электронная столовая»
- Выберите “Пополнить счет или перевести”;
- Выберите “Пополнить счет ребенка за питание”, выбираете необходимого ребенка или «Всем детям»;
- Нажимаете «Пополнить» и введите сумму платежа, «Оплатить»;
- Выберите способ оплаты «Банковская карта», «Пополнить»;
- Введите данные банковской карты, нажмите кнопку «Оплатить»;
- Подтвердите выполнение операции, введя код подтверждения.
Также счет ребенка за питание можно пополнить в мобильном приложении или через СбербанкОнлайн:
- Выберите «Платежи».
- В поисковой строке введите – Инновационная школа
- Выберите “Инновационная школа – оплата питания”;
- Выберите «карту списания»;
- Введите сумму оплаты;
- Нажмите кнопку “Оплатить”;
Важно! Если у Вас несколько детей, то общая сумма платежа будет разделена равными долями между всеми детьми. В этом случае можно самостоятельно перевести денежные средства на счет одного ребенка.
- Выберите “Финансы” или зайдите в приложение «Электронная столовая»
- Выберите “Пополнить счет или перевести”;
- Выберите “Пополнить свой счет”,
- Нажимаете «Пополнить» и введите сумму платежа, «Оплатить»;
- Выберите способ оплаты «Банковская карта», «Пополнить»;
- Введите данные банковской карты, нажмите кнопку «Оплатить»;
- Подтвердите выполнение операции, введя код подтверждения.
Также родительский счет можно пополнить в мобильном приложении или через СбербанкОнлайн:
- Выберите «Платежи».
- В поисковой строке введите – Инновационная школа
- Выберите “Инновационная школа – оплата услуг”;
- Выберите «карту списания»;
- Введите сумму оплаты;
- Нажмите кнопку “Оплатить”;
Как перевести деньги со своего счета на счет ребенка (или от одного ребенка другому)
- Выберите “Финансы” или зайдите в приложение «Электронная столовая»
- Выберите “Пополнить счет или перевести”;
- Выберите от кого и кому перевести денежные средства;
- Введите сумму перевода
- Нажмите кнопку «Перевести»
Деньги моментально появятся на счету получателя. Для того, чтобы перевести деньги от ребенка родителю, обратитесь на горячую линию 8-910-646-01-15.
Как сделать предварительный заказ
Родитель имеет возможность сделать предварительный заказ для своего ребенка в школьной столовой через ЛК. Эта функция полезна тем, чьи дети нуждаются в соблюдении диеты, или не могут совершать грамотные покупки в столовой. Предварительный заказ доступен для детей, на чьем счету имеются денежные средства. Для того, чтобы сделать предварительный заказ в ЛК:зайдите в «Электронную столовую».
- В разделе «Меню» выберите интересующую Вас дату и нажмите кнопку «Создать заказ».
- В открывшемся окне Вы увидите доступный баланс ученика. Передвигаясь по разделам меню, нажмите на блюда, которые необходимо добавить в заявку. На этом этапе Вы сможете ознакомиться с полным составом заявки и итоговой суммой заказа. Если у ребенка установлен лимит трат, то заявку можно будет сформировать в пределах этого лимита.
- Напротив каждой позиции можно изменить количество нажатием значка «+» или удалить из заявки нажатием значка «×».
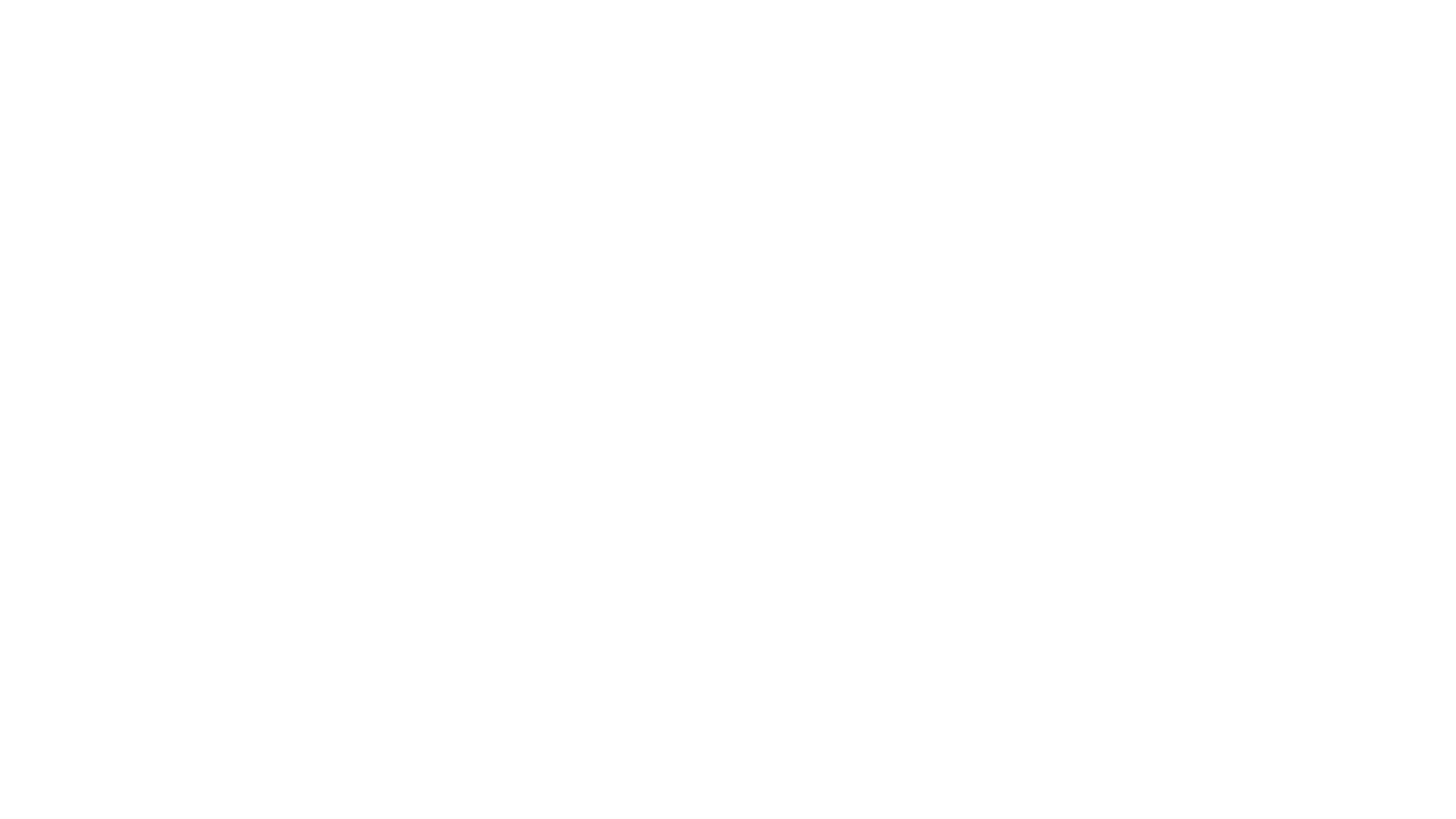
После нажатия кнопки «Заказать» появится сообщение об успешном создании заявки. Это означает, что заявка отправлена в столовую и требует подтверждения сотрудником столовой. Данная заявка будет отражена в разделе «Заказы»
ВАЖНО! Блюда по предварительному заказу могут быть выданы только при наличии идентификатора у ученика и подтверждения покупки пин-кодом.
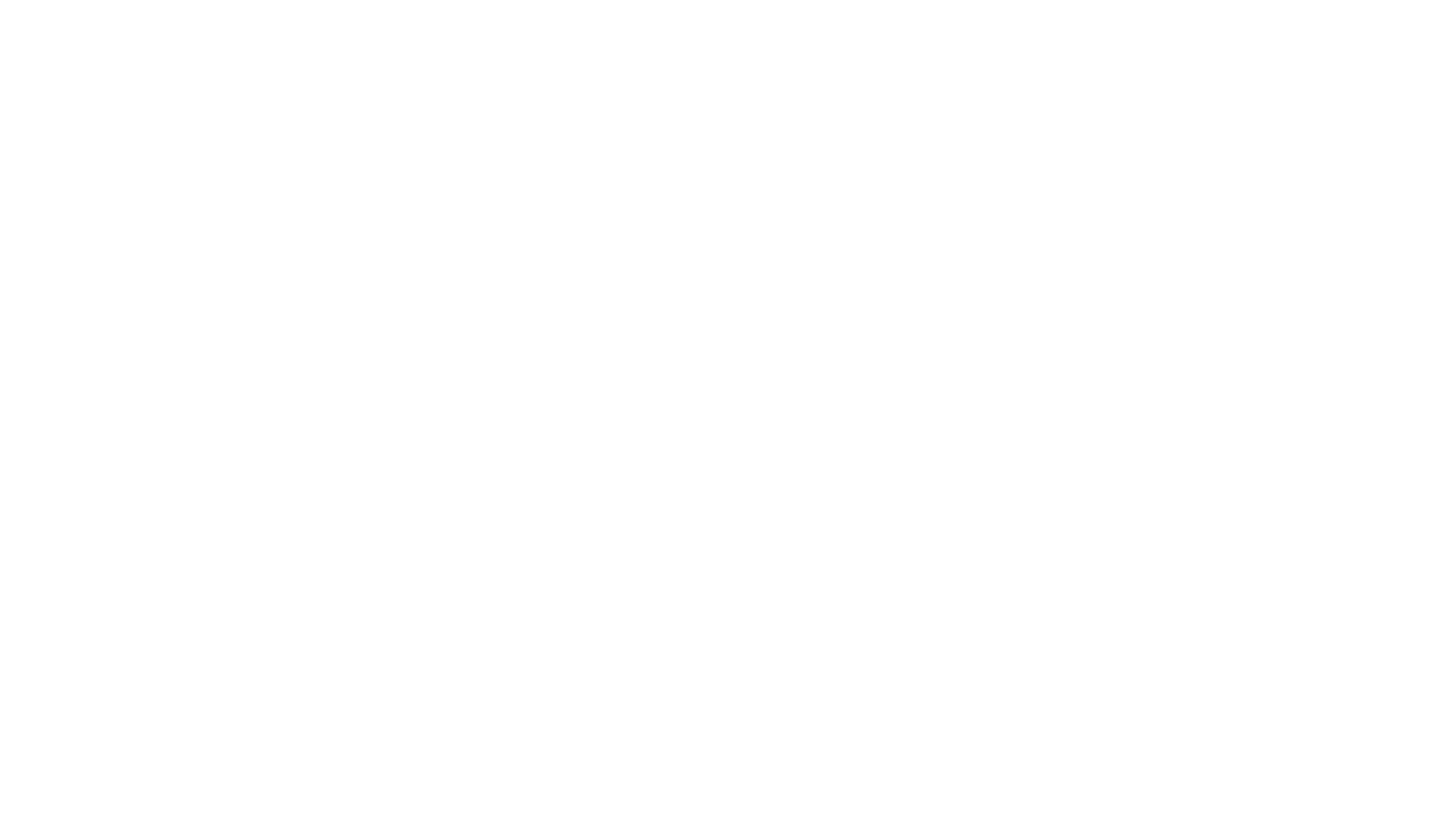
Если заявка находится в статусе «В ожидании», Вы можете удалить или отредактировать заявку. Для этого надо зайти в раздел «Меню» и повторно нажать на кнопку «Создать заявку». В открывшемся окне Вы можете выбрать один из вариантов «Удалить и создать новый» или «Редактировать». Для удаления заявки нажмите «Удалить и создать новый» и нажмите значок «×» вверху заявки. Для редактирования заявки нажмите «Редактировать» и измените заявку, далее нажмите «Заказать».
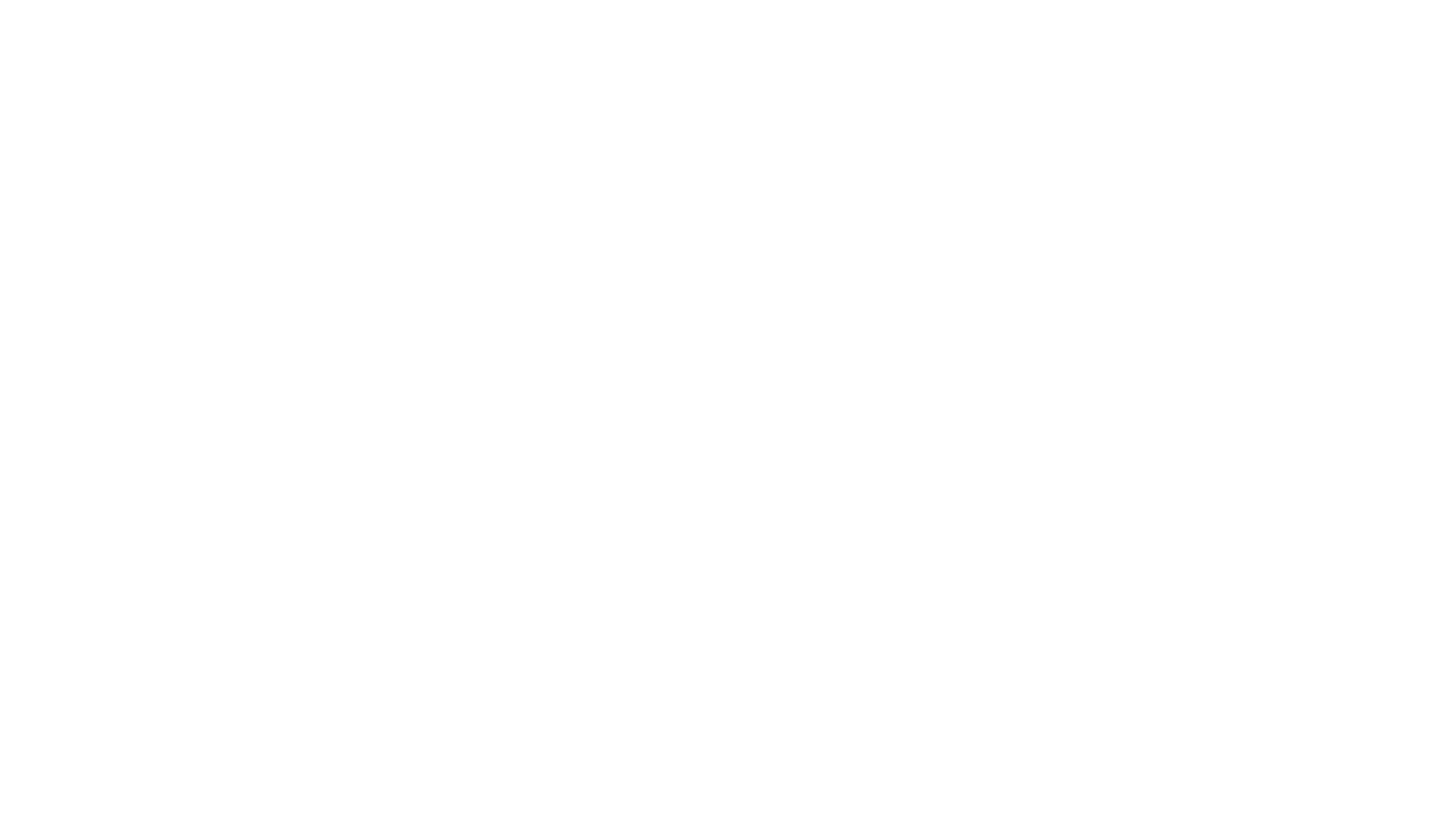
Для получения заказа, ученику необходимо обратиться на кассу столовой, приложить идентификатор к считывателю, подтвердить покупку пин-кодом и получить свой заказ. После получения заказа, статус заявки в личном кабинете будет изменен на «Проведена». Зарезервированные денежные средства будут списаны со счета ученика.
Заказ в приложении родителя доступен при подключенном тарифе, предусматривающем использование мобильного приложения. При этом предварительный заказ в приложении ученика доступен даже если у родителя подключен бесплатный тариф, не предусматривающий использование приложения.
Зайдите в приложение Аргус. Школа и перейдите в раздел «Столовая» – «Меню». Выберите дату и нажмите кнопку внизу экрана «Создать заказ». Выберите блюда из меню и при необходимости скорректируйте их количество. После завершения выбора нажмите кнопку «Заказать» (в случае отмены нажмите кнопку «×»). В открывшемся окне появится полный состав заявки и итоговая сумма заказа. Для редактирования нажмите на стрелку «Назад», для подтверждения заказа нажмите «Заказать». На экране появится сообщение о создании заказа. Статус, сумму и состав заказа можно посмотреть в разделе «Заказы».
Если заявка находится в статусе «В ожидании», Вы можете удалить или отредактировать заявку. Для этого надо зайти в раздел «Меню» и повторно нажать на кнопку «Создать заказ». В открывшемся окне Вы можете выбрать один из вариантов «Удалить и создать новый» или «Редактировать». Для удаления заявки нажмите «Удалить и создать новый» и нажмите значок «×». Для редактирования заявки нажмите «Редактировать» и измените заявку, далее нажмите «Заказать».
Данный модуль позволяет родителю просматривать в ЛК сведения о входе и выходе ребенка из учебного заведения. Для данного модуля доступны платные для того, чтобы родитель мог оперативно получать уведомления о движении ребенка в мобильном приложении, на электронную почту или СМС-сообщения. В стандартном ЛК в разделе «Электронной проходной» доступна таблица, в которой содержатся данные о времени и факте входа/выхода ученика, а также сообщение о том, что ребенок не совершил вход/выход из учебного заведения. Родитель может выбрать интересующую его дату с помощью календаря над таблицей.
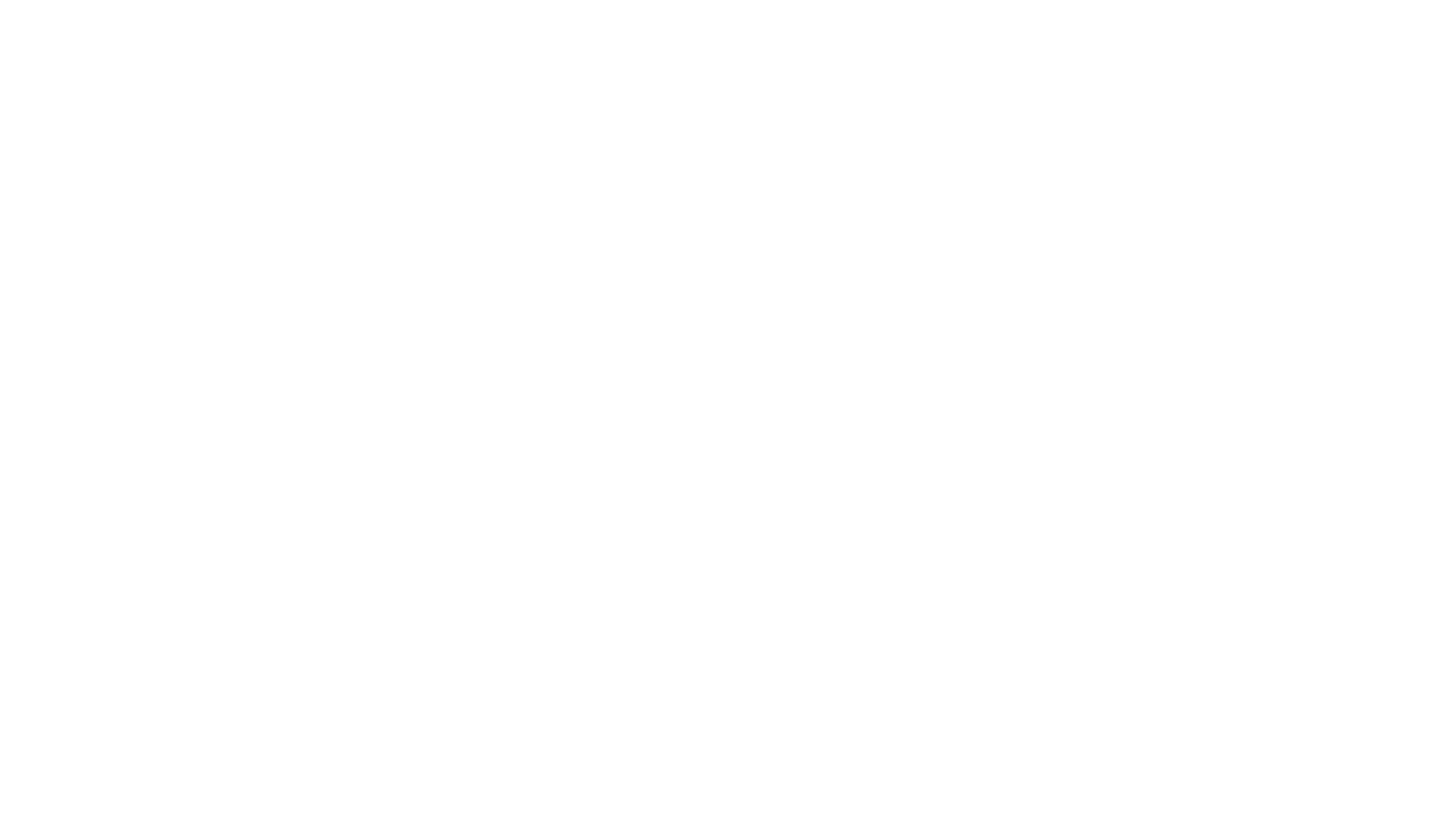
В разделе «Финансы» родитель может ознакомиться с детализацией по своему счету и счетам каждого ребенка. Детализация отображена в виде таблицы, в которой содержатся сведения о дате, о балансе на начало и конец дня, о пополнениях, списаниях по счету. При нажатии на строку с интересующей датой, с правой стороны страницы открывается подробная расшифровка пополнений и списаний по счету. Над таблицей доступны кнопки для переключения между родительским и детским счетом, кнопка выбора периода отображения детализации, а также кнопка позволяющая пополнить родительский или детский счет. Подробнее о пополнении счетов описано в главе «Электронная столовая».
В данном разделе ЛК отражены все идентификаторы, которые когда-либо были выданы ученику. Список идентификаторов разделен по видам идентификаторов (карты, брелки, браслеты и т. ) и по умолчанию отображены только активные идентификаторы. С помощью проставления галок напротив соответствующих пунктов, родитель может увидеть ранее выданные идентификаторы, которые изъяты из обращения или заблокированы. Под каждым идентификатором содержится информация об идентификационном номере в системе, о статусе, о дате добавления или изъятия, о стоимости.
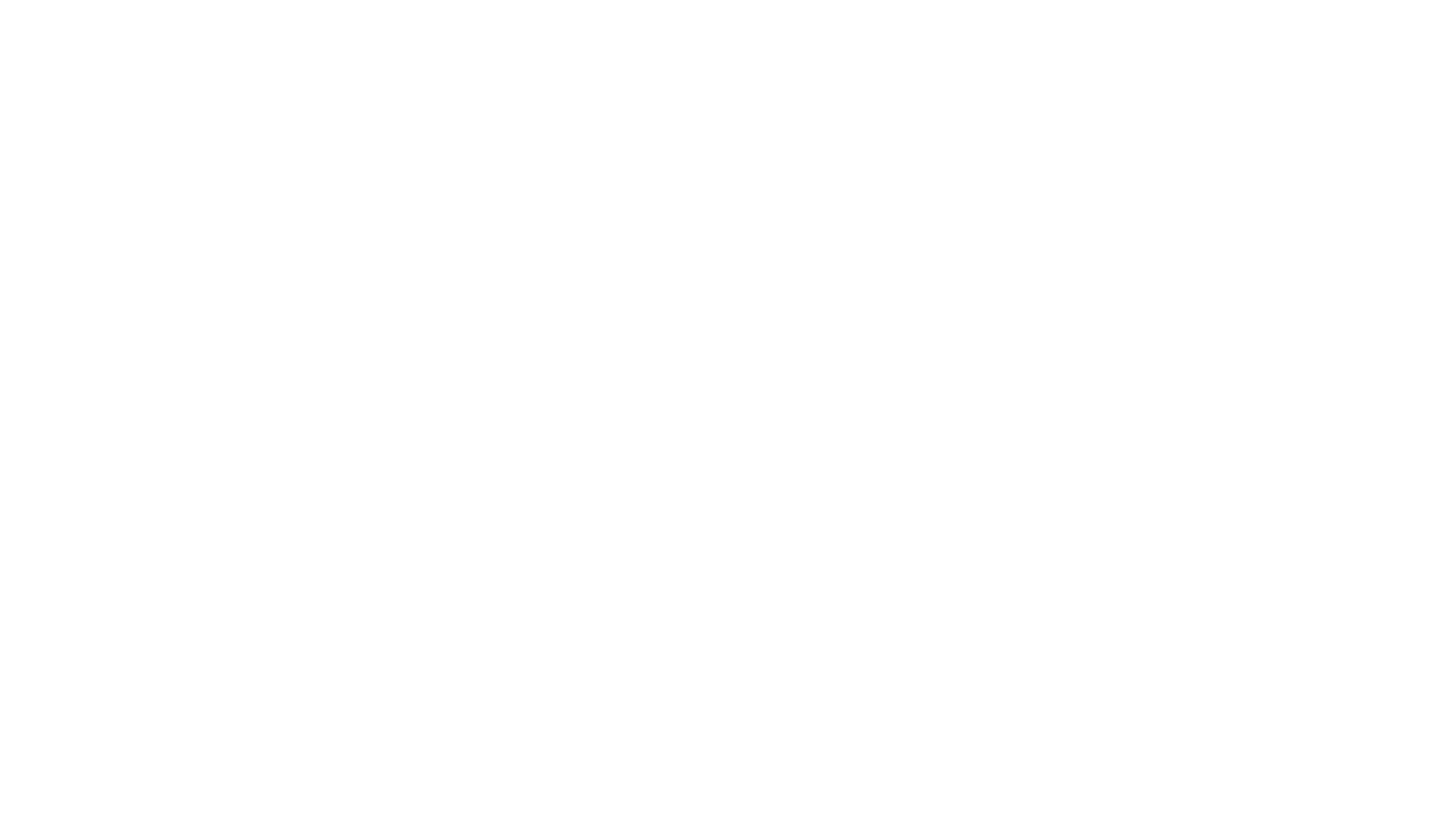
Справа от активного идентификатора размещены значки, которые указывают на область применения данного идентификатора (столовая, проходная). Если данные значки подсвечены голубым цветом, значит, области применения включены. Если родитель не хочет, чтобы ребенок пользовался идентификатором в столовой, но при этом ему необходимо пользоваться им на проходной, то родитель может ограничить области применения в ЛК, достаточно лишь нажать на необходимый значок. Если значок стал серым, значит, область применения выключена. В любой момент родитель может заново включить все области применения путем повторного нажатия на соответствующие значки.
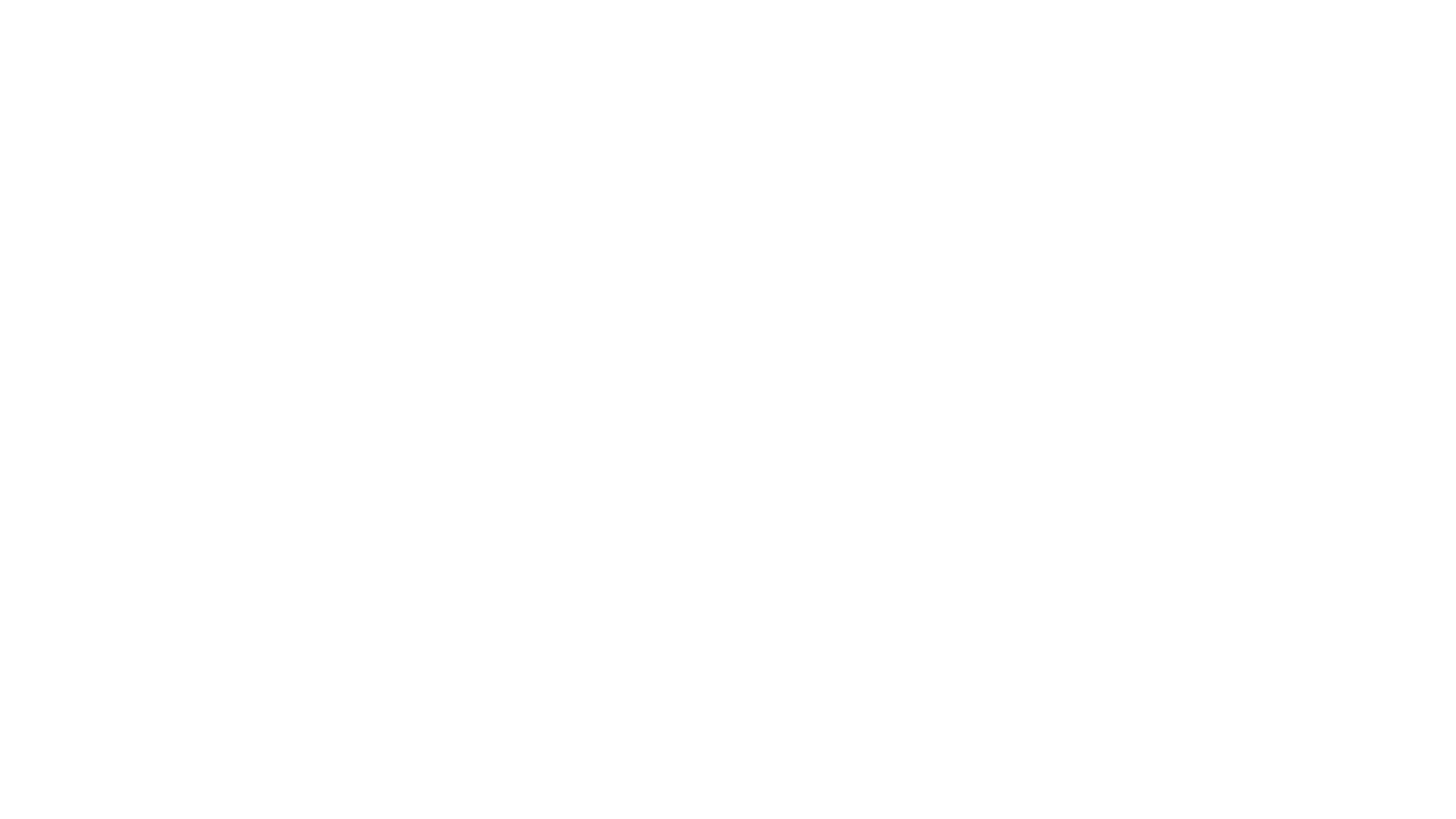
При потере идентификатора учеником родитель должен самостоятельнозаблокировать идентификатор в ЛК. Для этого необходимо зайти в раздел «Идентификаторы» и нажать на кнопку «Заблокировать» под активным идентификатором. После этого появится окно, в котором необходимо указать причину блокировки, и подтвердить блокировку. Далее появится сообщение об успешно блокировке идентификатора в правом нижнем углу экрана.
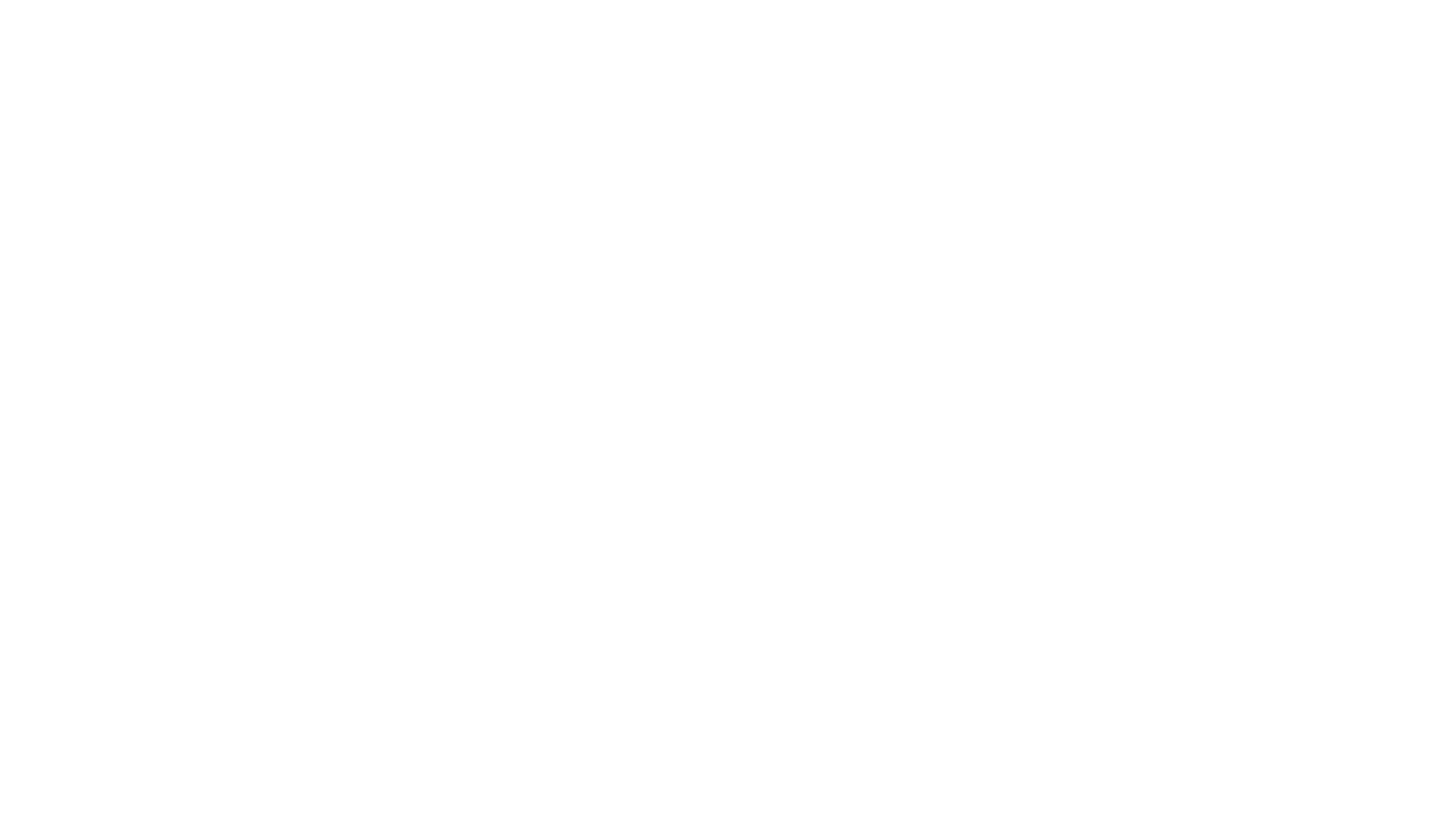
В случае находки потерянного идентификатора родитель может разблокировать ранее заблокированный идентификатор. Для этого необходимо поставить галку напротив пункта «Показать заблокированные» учитывая вид идентификатора и нажать кнопку «Разблокировать». Дождитесь сообщения об успешной разблокировке идентификатора. В течение 15 минут идентификатор станет активен и готов к применению.
Важно! После разблокировки идентификатора не забудьте проверить включены ли области применения.
В правом верхнем углу расположен значок «колокольчик». Если рядом с ним светится белая точка, это означает, что у вас есть непрочитанные уведомления. Все уведомления делятся по получателю.
Родителю направляются системные сообщения о подключении тарифов, либо личные сообщения от сотрудников школы.
В зависимости от подключенных модулей к каждому из учащихся детей родитель может получать уведомления о входе/выходе из учебного заведения, полученных оценках, о д/з. Для выбора нужного ребенка, необходимо нажать на значок с соответствующим именем.
Если у родителя изменились данные, он может самостоятельно редактировать свой профиль в ЛК. Для этого необходимо нажать на меню рядом с фамилией и балансом в правом верхнем углу экрана и выбрать «Редактировать профиль».
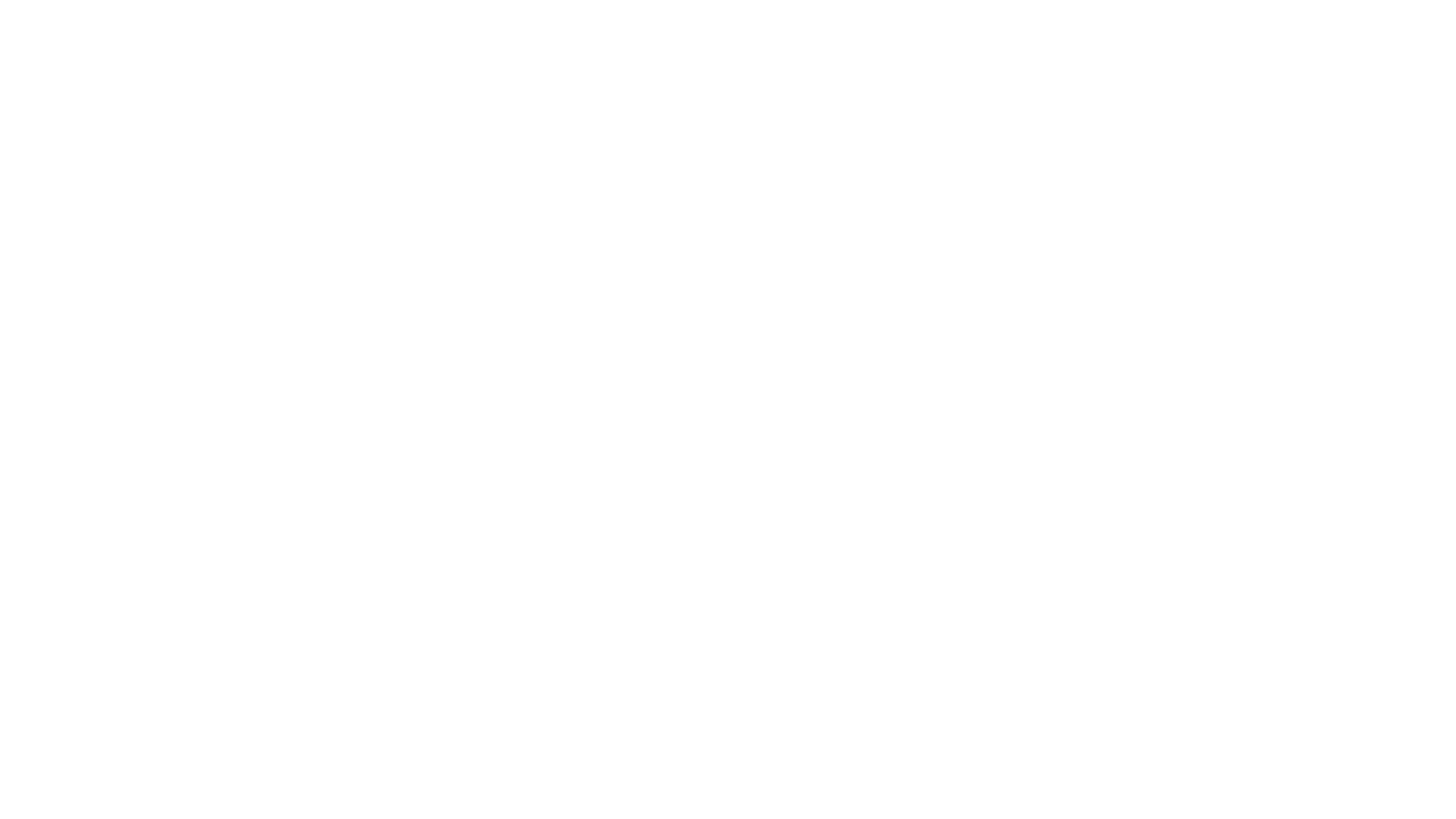
Данные, которые могут быть изменены:
- ФИО
- Телефон
- Электронная почта
- Пароль
Для изменения ФИО нажмите «Изменить ФИО». В открывшемся окне введите новые данные и нажмите «Изменить»
Для изменения телефона нажмите «Изменить телефон». В открывшемся окне введите новый номер телефона и нажмите «Получить код». На Ваш телефон придет код подтверждения, который необходимо ввести в поле «Код». После введения кода нажмите «Изменить».
Для изменения адреса электронной почты нажмите «Изменить e-mail». В открывшемся окне введите новый адрес электронной почты и нажмите «Получить код». На Вашу почту придет код подтверждения, который необходимо ввести в поле «Код». После введения кода нажмите «Изменить».
Для изменения пароля нажмите «Изменить пароль». В отрывшемся окне введите старый пароль. Введите новый пароль и подтвердите новый пароль еще раз. Пароль должен содержать:
- Английские маленькие буквы
- Английские большие буквы
- Минимум одну цифру
- Более 8 символов
Нажмите кнопку «Изменить»
Личный кабинет Дневник. ру – многофункциональная образовательная платформа, которая функционирует на территории России. Сервис могут использовать как ученики, так и родители, педагоги. В статье ответим на распространенные вопросы пользователей, связанные с работой в указанной системе.
Вход


Как войти в систему без логина
Доступ на Мою страницу будет открыт при соблюдении следующих условий:
- Присутствует профиль в электронном дневнике. Он не только зарегистрирован, но и надлежащим образом активирован.
- На портале Государственных услуг пользователь имеет профиль.
- Проживание на территории РФ, где реализована подобная возможность.
- На Дневнике и сайте Госуслуг совпадает фамилия и СНИЛС пользователя.




При успешно выполненной авторизации система по личным данным найдет аккаунт пользователя на Дневник. Он автоматически откроется и будет доступен для дальнейшего использования.
Регистрация
Чтобы родителям или ученикам зарегистрировать Личный дневник с паролем, необходимо участие сотрудников учебного заведения. Для активации аккаунта пользователю нужно ввести специальный код, который должна предоставить администрация школы. Чтобы бесплатно выполнить регистрацию на портале, придерживайтесь инструкции:



Восстановление доступа


Как поменять логин и пароль
Чтобы поменять авторизационные данные, после входа нажмите «Моя страница».

 Войти в Дневник.ру
Войти в Дневник.ру