
Пароль – это секретный набор символов, который защищает вашу учетную запись.
Дневник. Ру — данное приложение разработано для учеников и родителей.
- Это только тест.
- Бывают ошибки.
- Приложение вскоре начнёт хорошо работать.
- Приложение выглядит современно.
- Теперь оценки, дом. работу будет намного легче видеть.
- Пуш-обновления — помогут Вашим родителям выслать оценки ребёнка.
Последнее изменение: 9 октября 2022, 15:46
Инструкция для администратора Инструкция для родителей и учеников Инструкция для учителя
Не так давно главным документом школьника был дневник. В него преподаватель ручкой записывал оценки и замечания. Те дети, чья успеваемость была не слишком высокой, прибегали к разным хитростям, чтобы не показывать родителям дневник. Также с этим предметом возникали сложности, когда ребёнок в начальной школе забывал записать домашнее задание, и родителям постоянно приходилось звонить учительнице или другим родителям одноклассников, чтобы уточнить, что задали на дом.

На портале «Петербургское образование» открыт доступ к сервису «Электронный дневник».
В теме письма указать: электронный дневник;
в тексте письма: Ф. ребенка и класс
Чтобы вы могли получить доступ к отметкам своего ребенка, расписанию, домашним заданиям и т. , вам необходимо выполнить следующие действия:
На Вашу электронную почту придет ссылка, по которой нужно перейти для ввода пароля.
Далее выполнить вход на портал.
Нажать вкладку «Обучающиеся» (ниже, серого цвета)
Выбрать пункт «Подать заявление на подключение обучающегося».
В открывшемся окне, выбрать ОУ, для этого надо в поле «Поиск учреждения» ввести 600 и нажать «Найти».
Появится гиперссылка “ГБОУ школа № 600”, нажать на нее, и откроется поле для ввода данных.
Ввести фамилию, имя, отчество ребенка (если детей двое и более, то надо еще раз подать заявление и указать ФИО другого ребенка).
Нажать «Далее», появятся данные: Учреждение, Родитель, Обучающийся, проверьте эти данные.
Если все верно, то нажмите «Подтвердить» (если что-то неверно, то нажмите «Отменить» или «Изменить» и исправьте ошибки).
Если Вы нажали «Подтвердить», то появится сформированное заявление.
Вы лично приходите в школу и заполняете заявление, которое Вам распечатают в школе.
Далее в школе Ваше заявление регистрируют, и Вы будете иметь доступ к сервису «Электронный дневник».
Информацию о статусе заявления можно посмотреть только на портале.
Если вы создали несколько заявлений, то удалите, пожалуйста, лишние!
В н и м а н и е!
Согласно письма Комитета по образованию заявление родителя для подключения к сервису «ЭЛЕКТРОННЫЙ ДНЕВНИК» теперь можно будет распечатать ТОЛЬКО В ШКОЛЕ.
Режим работы с заявлениями на подключение к электронному дневнику в школе:
Понедельник, Четверг 15. 00 – 16
Что такое Дневник-LMS
Дневник-LMS – это интернет-среда для взаимодействия учителей, администраторов школ, родителей и учеников!
Помимо информирования об успеваемости, посещаемости, домашних заданиях Дневник-LMS включает в себя публичные и специализированные библиотеки электронных материалов, сервисы для общения, специальные и дополнительные сервисы, возможности для создания своего контента – текстов, фотографий, мультимедиа документов.

2021 05:10
Минобрнауки России учтет потребность в увеличении числа бюджетных мест для африканских студентов в пределах установленной правительством РФ квоты. Об этом в пятницу сообщается на сайте ведомства со ссылкой на замминистра науки и высшего образования Наталью Бочарову. В сообщении отмечается, что всего в российских вузах сегодня обучается более 27 тыс. африканских граждан, из них более 5 тыс. – за счет бюджетных средств в пределах квоты правительства. Согласно постановлению правительства, квота на образование в России иностранных граждан не превышает в 2021 году 18 тыс. человек, в 2022 году – 23 тыс. человек и начиная с 2023 года – 30 тыс. человек. Подробнее.
- 10 миллиардов рублей выделено на капитальный ремонт вузов Правительство России приняло решение выделить 10 миллиардов рублей на капитальный ремонт и антитеррористическую защищенность государственных вузов в регионах, заявила вице-премьер Татьяна Голикова.
Ранее пресс-служба кабмина сообщала, что правительство РФ в четверг обсудит выделение Минфином 10 миллиардов рублей на модернизацию инфраструктуры государственных университетов.
Она пояснила, что региональным вузам необходимо обновление материально-технической базы и инфраструктуры, поскольку в ближайшие несколько лет будет существенно увеличено количество бюджетных мест. Обсудить
- Преимущества обновления школьных стандартов – Васильева”Сегодня мы говорим о том, что ключевой новацией предлагаемых стандартов являются детализированные и конкретизированные требования к образовательным результатам, на основе которых должны быть созданы примерные и основные образовательные программы, написаны рабочие программы педагогов-предметников. Именно в программах, с опорой на требования к результатам реализации основных образовательных программ, должно быть сформировано содержание школьного образования”, – сообщила Васильева в своем выступлении на заседании профильного Совета по федеральным государственным образовательным стандартам общего и среднего профессионального образования.
При этом министр (теперь уже экс-министр) отметила, что стандарты не будут ограничивать возможности творчески работающих учителей и потенциал инновационных школ. Однако гарантия оптимального результата обучения как ученикам, так и их родителям будет обеспечена. Обсудить
- Рекомендации Рособрнадзора по поводу телефонов в школе Рособрнадзор в своих методических рекомендациях не предлагает запрещать ученикам приносить с собой телефон в школу, сообщил РИА Новости в четверг глава ведомства Сергей Кравцов.
“Подписаны методические рекомендации по использованию мобильных телефонов в школах, они позитивно восприняты и учителями, и общественностью”, – заявил Кравцов в четверг на заседании Совета по госполитике в сфере защиты детей.
Ранее он сообщил, что служба подписала методические рекомендации по использованию мобильных телефонов в школе. Они были подготовлены по результатам предыдущего заседания Совета при президенте РФ по госполитике в сфере защиты детей. Участники мероприятия высказывались за ограничение использования в школах телефонов, которые мешают учебному процессу. Высказывались предложения о хранении телефонов в специальных шкафчиках, либо они могли бы сдаваться директору, когда ребенок приходит утром в школу, и выдаваться ему после окончания уроков. Обсудить
Личный кабинет
Личный кабинет пользователя содержит информацию об учетной записи, такую как ФИО, адрес и контактные данные. Предусматривает возможность смены пароля.
«Место рождения», «Фактический адрес», «Адрес регистрации» — данные адреса вводятся через КЛАДР. Для правильного ввода адреса в строке «Населенный пункт» нужно ввести только название, например, Белгород. В появившемся окне выбрать Белгородская обл. , г. Белгород. Улица вводится аналогично. Дом и квартира вводится вручную. После внесения адреса следует нажать ссылку «Сохранить».
Как настроить электронный дневник
Для корректной работы дневника администрация школы делает все настройки. Ученики и родители не должны этим заниматься. Единственной опцией, которую можно регулировать, является отключение звука уведомлений. Также вы сможете поменять фото профиля. Больше никаких настроек не потребуется.
Табель успеваемости
В табеле ученика отображаются все оценки по каждому из предметов, выставленные в журнал. Чтобы просмотреть табель, необходимо пройти по ссылке ФИО интересующего ученика в журнале либо в карте ученика выбрать:
Откроется табель данного ученика:
Как зарегистрироваться в дневнике через Госуслуги
Информационные технологии вошли во все сферы жизнедеятельности человека. Это касается и образования. Теперь педагоги и ученики могут пользоваться специализированным web-приложением, которое позволяет:
- вносить сведения об успеваемости;
- добавить информацию о родителях;
- проверять домашнее задание;
- ознакомиться с пропусками;
- получать информацию от учителя;
- задавать вопрос классному руководителю.
Чтобы получить собственный личный кабинет в виртуальном дневнике, нужно воспользоваться госуслугами. Для этого, следует:
Перейти на официальный веб-ресурс.
Ввести номер телефона или почту, а также пароль.
В поиске указать запрос: «дневник».
Перейти во вкладку «Услуги», а затем нажать «Электронный дневник».
В описании найти и скопировать ссылку, открывающую ЛК ребенка, родителя или учителя.
Нажать «Получение услуги».
Выбрать авторизацию через госуслуги.
Набрать код из СМС.
Что делать, если забыли учетные данные
Виртуальный кабинет позволяет ученикам ежедневно получать информацию о домашнем задании. Родители в свою очередь, могут контролировать успеваемость ребенка. Получать сведения можно с компьютера, планшета, ноутбука или смартфона. Главное, чтобы устройство имело доступ к интернету. Чтобы получать информацию, нужен доступ к ЛК.
В некоторых случаях использовать единый ЛК не удобно, поэтому возникает вопрос, как узнать или восстановить пароль. На самом деле, сложностей в этом нет. Нужно просто следовать инструкции.
Восстановить данные для входа
Чтобы поменять забытый секретный код, требуется:
Перейти на московский портал предоставления услуг.
Воспользоваться ссылкой восстановления.
Выбрать вкладку «По телефону».
Набрать номер, прикрепленный к виртуальному журналу.
Поставить галочку напротив «Я не робот».
Отыскать квадраты с изображением.
Кликнуть по клавише «Отправить».
Важно!
Для восстановления используется номер и почту или СНИЛС.
На указанный телефон будет отправлено сообщение с временным кодом доступа к кабинету. После этого рекомендуется авторизоваться, а затем изменить PIN. Если сообщение не приходит в течение 2 минут, рекомендуется повторить процедуру.
Дневник учащегося
В дневнике ученика отображается созданное расписание его класса (с учетом подгрупп), домашнее задание (указанное при создании урока в журнале) и оценки, выставленные в журнал. Чтобы просмотреть дневник, необходимо в карте ученика выбрать:
Появится дневник данного ученика:
Навигация по дневнику может осуществляться двумя способами:
- При помощи ссылок «Назад» и «Вперед»;
- Путем выбора необходимой даты из календаря.
Домашнее задание как общее, так и индивидуальное отображается в столбце «Домашнее задание».
Отчеты
В системе предусмотрена возможность формирования отчетов на основании информации, хранящейся в базе ОО.
Из главного меню или из стартового виджета школы выбрать:
Отчет формируется в формате pdf и xls. Чтобы открыть отчет необходимо нажать на кнопку или напротив наименования отчета.
Пример, отчет классного руководителя:
Индивидуальные учебные планы
После выбора класса открывается список учеников класса. Напротив каждой фамилии присутствует выпадающий список, который содержит все шаблоны учебного плана, прикрепленные к классу. Каждому ученику назначается один из шаблонов.
После выбора нужного шаблона ученика следует определить в подгруппы класса по выбранному шаблону. Для этого необходимо кликнуть по ФИО. В результате отображается список всех подгрупп, созданных в шаблоне, и выставить ученику нужные подгруппы.
В данном разделе учитывается движение обучающихся. При назначении варианта подгруппы необходимо ввести дату поступления ученика в эту подгруппу. Если все ученики начинают занятия в данной подгруппе с начала года то дату нужно указать 1 сентября. Если изменился вариант подгруппы надо снять флажок с текущего варианта и в окне “Смена подгруппы обучения” указать дату и номер документа, на основании которого меняется подгруппа, либо одну дату. Если вариант подгруппы был назначен ученику ошибочно нужно установить флажок “Ошибка в прошлом назначении” и нажать кнопку “Сменить”.
Как редактировать учебный план?
После того, как школьный оператор ИСОУ ВШ отредактирует и назначит на класс «Шаблоны учебного плана», классный руководитель при необходимости может редактировать учебный план.
Для этого из главного меню или стартового виджета класса выбрать:
Данныйвиджет выглядит следующим образом:
Как добавить новый курс к существующему шаблону
Чтобы добавить новый курс к существующему шаблону необходимо выбрать:
- Тип (Базовый общеобразовательный предмет; Образовательный компонент ОО; Профильный общеобразовательный предмет);
- Образовательную область (Вне образовательных областей; Естественные науки; Искусство; Математика и информатика; Общественные науки; Технология; Физическая культура; Филология и иностранные языки);
- Образовательный компонент (индивидуален для каждой образовательной области);
- Уровень реализации (Базовый; Базовый с дополнительными часами; Профильный; Углубленный);
- Часовую нагрузку.
После ввода этих данных нажать кнопку «Добавить». Новый курс добавится к списку существующих.
Чтобы внести список элективных курсов, внеурочных занятий и т. в учебный плана, в пункте «Тип курса» необходимо выбрать «Образовательный компонент ОО».
После этого становится доступен выбор «Формы курса» и «Направление развития личности».
Наименование (образовательный компонент) элективных курсов и элективных учебных предметов в списке предметов могут отсутствовать по причине специфики использования их в конкретном регионе или городе.
Классному руководителю необходимо передать список предметов, элективных курсов и т. с указанием образовательной области, которые отсутствуют в выпадающих списках при составлении учебного плана, ответственному оператору в ОО. А он передаст данный список в техническую поддержку ИСОУ ВШ для внесения соответствующих предметов в выпадающие списки учебных планов.
Также в учебных планах есть возможность добавления курсов, обучение по которым проходит не весь учебный год, например, курс начинается со второго полугодия, либо изучается в течение одной четверти.
При добавлении такого курса необходимо установить флажок “Курс не расчитан на весь год” и выбрать период, в течение которого он будет изучаться. Выбор периода производится в соответствии с периодами учебного года в данном классе.
Как редактировать учебные курсы
Все курсы в учебном плане можно редактировать и удалять двумя способами. Если нужно изменить или удалить один из курсов, можно воспользоваться кнопками редактирования и удаления в соответствующей строке.
Второй способ удобнее использовать, когда необходимо отредактировать или удалить сразу несколько курсов. Для этого нужно нажать на ссылку «Групповая операция» в верхнем правом углу списка. После этого все записи курсов перейдут в режим редактирования:
Теперь можно внести изменения в столбцы «Уровень реализации» и «Количество часов» любого из курсов или отметить курсы на удаление (крайний правый столбец). После чего для сохранения изменений нужно кликнуть на.
Помимо базового на класс можно назначить один или несколько созданных шаблонов. Для этого в разделе «Шаблоны учебного плана» нужно выбрать необходимый и нажать
После добавления в таблице «Назначенные шаблоны» отобразится выбранный.
Любой из назначенных шаблонов можно удалить, нажав соответствующую ему кнопку.
Выбирать шаблон для работы можно либо переходя по ссылке в «Курсах параллели»:
Либо выбрав в поле «Добавления курса»:
Добавление профильных предметов, в учебный план, возможно только в шаблон, при создании которого был выбран профиль.
Если этого не будет сделано, то возможности внести профильные предметы не будет.
При выборе образовательного компонента «Иностранный язык» необходимо указывать все преподаваемые на параллели иностранные языки (английский, немецкий, французский). Если на параллели преподается более одного языка, то необходимо добавить еще один образовательный компонент «Иностранный язык II».
Как пользоваться системой
Также у школьника в дневнике есть электронная страница, где он может оставить свою личную информацию. Кроме школьных достижений, на странице можно выставить портфолио с грамотами и наградами, которые ребёнок получил на внешкольных конкурсах и мероприятиях.
Электронный дневник выполняет те же задачи, что и бумажный. Только его нельзя забыть или потерять. Это облегчает детям запоминание домашнего задания. Если в бумажном дневнике это можно было не записать, то в электронном дневнике всё есть, можно посмотреть и выполнить все уроки.
В дневнике содержится онлайн-библиотека. В ней есть все произведения, которые предусмотрены школьной программой. В медиатеке есть презентации, видео и аудиофайлы, которые помогут расширить знания по изучаемым предметам.
Электронный дневник также облегчает работу учителя. После заполнения информации один раз, она становится доступна всему классу. Очень удобным является расписание. Оно создано в простом и доступном виде, и если какой-то урок заменяется другим, все замены отображаются в электронном дневнике. Сервис dnevnik. ru позволяет родителям общаться между собой. Решение каких-то организационных вопросов онлайн позволяет делать всё удалённо и не собирать родительские собрания, как это было традиционно.
Электронный дневник даёт возможность государственным структурам иметь прямую связь со школой. Вся статистика формируется онлайн. И для этого не нужно заполнять море бумаг и тратить на это реальное время. Освободившиеся часы учитель может потратить на подготовку к уроку, а не на заполнение отчётной документации.
Вход в электронный дневник через логин и пароль где взять и как поменять пароль
В главном меню, в стартовом виджете класса выбрать:
Добавление и удаление из списка учеников классному руководителю недоступно.
Можно просмотреть списки учеников и их портфолио, в классах где сотрудник преподает, а в классе где является классным руководителем возможно редактирование личных данных учеников.
Чтобы заполнить личную информацию об ученике, необходимо кликнуть по ФИО – откроется виджет «Информация об ученике».
Как создать доступы (логин и пароль) для ученика
Внимание! Создание и выдача учетных записей ученикам осуществляется классным руководителем или администрацией школы.
В разделе «Объективные данные» указывается пол, дата рождения, гражданство, адрес, тип регистрации, родной язык.
В разделе «Идентификационные данные» вводится СНИЛС, номер вводится в следующем формате XXX-XXX-XXX XX. Если номер введен неверно система выдаст сообщение об ошибке.
Если ученику есть 14 лет у него может быть учетная запись на федеральном портале госуслуг. При условии введения данных его СНИЛСа ученик также как сотрудник или родитель может авторизоваться через ЕСИА.
В разделе «Информация по учебе» указан класс и ОО, в которых числится учащийся, а также есть возможность просмотра дневника, табеля, информации по питанию и портфолио.
В разделе «Контактная информация» могут быть указаны контакты учащегося.
Как добавить родителей ученика?
В разделе «Семья» выбирается статус семьи из списка, можно выбрать несколько вариантов.
Для добавления данных о родителях необходимо нажать кнопку.
Далее указать ФИО, степень родства, законный представитель, дату рождения. Если родитель в системе уже есть (например, потому что указан родителем второго ребенка, обучающегося в ОО) система отобразит варианты присутствующих персон.
Для добавления родителя нужно нажать ссылку “Оформить”. Если родителя в системе нет он будет добавлен в раздел “Семья” сразу после нажатия кнопки “Сохранить”.
В разделе «Инвалидность» указывается группа инвалидности.
В разделе «Льготы и льготные категории» указывается льгота, если есть.
В разделе «Общие сведения о ребенке» указывается заявление о поступлении ребенка в ОО, приказ о зачислении и некоторые другие данные.
В разделе «Учет неблагополучных семей» указывается информация, если семья ребенка является неблагополучной.
В разделе «Данные о трудной жизненной ситуации» указывается трудная жизненная ситуация.
В разделе «Другое» устанавливается согласие на обработку персональных данных.
Внимание! Для того чтобы информация сохранилась в системе, необходимо сохранять каждый раздел каждой вкладки нажатием на кнопку.
Карта законного представителя
Чтобы перейти в виджет «Карта законного представителя» нужно в «Карте ученика» в разделе «Семья» кликнуть по иконке.
Внимание! Создание и выдача учетных записей законным представителям осуществляется классным руководителем или администрацией школы.
В разделе «Объективные данные» указывается дата рождения, гражданство, пол, место рождения, адрес.
Чтобы родитель мог авторизоваться через ЕСИА введение его СНИЛСа обязательно.
В разделе «Контактная информация» могут быть указаны контакты родителя.
В разделе «Информация о работе» в поля «Название организации» и «Должность» данные вносятся вручную.
В разделе «Семья» выбирается статус семьи из списка, можно выбрать несколько вариантов. Автоматически прописываются данные детей. При необходимости можно внести данные на других родственников. Для добавления данных необходимо нажать
В разделе «Другое» устанавливается согласие на обработку персональных данных, а также можно сделать отметку если родитель вовлечен в процесс управления ОУ или развитие ОУ.
Как редактировать портфолио ученика
Портфолио выглядит следующим образом:
Эта форма позволяет внести данные о заслугах и участии учащегося в разных конкурсах, олимпиадах и т.
При открытии появляются следующие вкладки:
- Общие данные
- Всероссийская олимпиада
- Другие олимпиады
- Предметные конкурсы
- Исследовательская конференция
- Творческие конкурсы
- Спортивные соревнования
- Социально значимая деятельность
- Награды и поощрения
- Спортивные разряды и звания
На вкладке «Общие данные» содержатся данные об учащемся: ФИО, дата рождения, где обучается, ФИО классного руководителя, указывается рейтинг ученика.
Добавить кружки и секции
В разделе «Кружки и секции» содержится информация о внеурочных занятиях в различных кружках. Чтобы добавить запись нужно кликнуть по разделу «Добавление секции ученика».
В открывшейся форме в поле «Тип организации» выбираем тип. Если занятия проходят на базе школы нужно выбрать тип «Общеобразовательная организация». Если занятия проходят в других организациях, например, в школах искусств или спортивных школах и т. , тип нужно выбрать «Организация дополнительного образования».
После выбора нужного типа в поле «Организация» вводим название организации. Организацию нужно выбрать из списка. Можно вводить различные поисковые запросы. Например, чтобы внести спортивную школу № 2 г. Белгорода нужно ввести«№ 2» или «спортивная» и выбрать необходимый вариант из списка.
Далее указываем тип объединения и направление выбором из списков. «Название объединения», т. название кружка или секции, вносится вручную. Срок обучения вносится в годах, например, полный срок обучения в данном кружке 3 года, значит в поле «Срок обучения (в годах)» пишем «3». Текущий год обучения также указываем одной цифрой, если это первый год то ставим «1». Состояние выбираем «Обучается».
Последнее поле, которое нужно заполнить это поле «Руководитель». Данное поле также заполняется выбором из списка. Вводим ФИО и выбираем сотрудника из выпадающего списка в соответствии с местом работы.
При каком способе ввода руководителя в портфолио сотрудника автоматически будет заполняться раздел «Достижения воспитанников»
После заполнения всех полей нужно нажать кнопку «Добавить».
Внесенный кружок отображается в разделе «Кружки и секции» следующим образом. Запись можно отредактировать или удалить.
Если ученик посещает более одного кружка остальные кружки вносятся аналогично.
Добавление информации об олимпиадах
Данные об олимпиадах в зависимости от типа вносятся на вкладках «Всероссийская олимпиада» и «Другие олимпиады».
Чтобы добавить раздел нужно нажать «Добавление информации об олимпиаде»
Таким же образом заполняем необходимые поля, с помощью кнопки «Выберите файл» можно прикрепить скан документа, подтверждающего участие.
Внимание! В поле «Тип результата» вариант «Победитель» выбирается только если занято 1 место. Для остальных мест выбираются варианты «Призер» или «Участник».
После заполнения необходимых полей нажимаем кнопку «Добавить».
Внесенные записи также можно редактировать или удалять.
Заполнение информации по конкурсам, участию в исследовательских конференциях, спортивных соревнованиях и других достижения производится аналогично в соответствующих вкладках портфолио.
Технология работы с каждой вкладкой-формой из «Портфолио» идентична.
Пошаговая инструкция по добавлению предметного конкурса.
Чтобы добавить информацию необходимо:
«Уровень» (Всероссийский; международный; межрегиональный; межшкольный; муниципальный; региональный; школьный);
«Этап» (Основной; отборочный);
«Предмет» — если предметов несколько необходимо воспользоваться кнопкой ;
«Название конкурса» — если конкурс был добавлен в систему ранее, его можно выбрать из предложенного списка;
«Организатор» — для быстрого поиска в системе необходимо ввести ключевое слово и выбрать нужную организацию из списка. Если организаторов несколько необходимо воспользоваться кнопкой
«Проводящая организация» — вводится аналогично;
«Дата (период) проведения» — выбрать нужную дату из календаря;
«Форма участия» (Заочная, очная);
«Тип результата» (Дипломант; лауреат; победитель; призер; участник);
«Место (степень)» (необязательное поле);
«Набрано Баллов» (необязательное поле);
«Подтверждающий документ(скан)» — файл не должен быть больше 2 Мб.
«Руководитель (ФИО)» — если предметов несколько необходимо воспользоваться кнопкой ;
Тематическое планирование и учебные материалы
Из главного меню или стартового виджета школы/класса выбрать:
В данном виджете заполняется информация согласно тематическому планированию для выбранного предмета и класса и назначаются учебные материалы:
Необходимо сначала добавить перечень глав/разделов курса. Далее по каждой главе расписать занятия (тема занятия, домашнее задание, тип занятия, количество часов).
После загрузки КТП в учебном журнале появится возможность выбора темы занятия и домашнего задания при создании нового урока.
После выбора класса и предмета необходимо выбрать учебники, учебные программы и дополнительные материалы. Если учебный материал в списках отсутствует, то ответственному оператору в ОО необходимо составить список учебный материалов, которые отсутствуют в выпадающих списках и направить в техническую поддержку ИСОУ ВШ для внесения информации систему.
Для внесения учебных материалов в систему необходимо предоставить следующую информацию:
Как установить дневник на телефон
К заполнению учебного расписания можно приступать только после того, как школьный оператором ИСОУ ВШ будет внесена информация в разделы «Расписания звонков», «Списки классов», «Учебные плана», «Материально-техническая базы», «Список сотрудников», «Распределения аудиторной нагрузки».
Для заполнения расписания необходимо из главного меню, стартового виджета класса выбрать:
Откроется виджет «Учебное расписание».
Для создания учебного расписания и его редактирования нажать кнопку «Редактировать».
Для начала следует выбрать расписание звонков. Далее нажать «Создать», раскрывается расписание на день. Для добавления урока нажать «Создать». После этого выбрать предмет, корпус, кабинет. Далее расписание можно сохранить на текущий день, текущий период (четверть, триместр) или весь учебный год.
Внимание! Учебное расписание можно редактировать только на будущие дни. Учебное расписание в прошлом и в случае уже созданного урока не редактируется.
Дни на каникулах обозначены серым цветом и подписью «Каникулы». Если расписание уроков попало на каникулы его можно удалить.
Отправка СМС
Из главного меню, стартового виджета выбрать:
Откроется виджет “СМС”. В данном виджете на вкладке “Отправка СМС” имеется возможность отправлять смс-сообщения родителям учеников а также самим ученикам.
Чтобы отправить СМС нужно выбрать получателя из списка учеников или родителей, ввести текст сообщения и нажать кнопку “Отправить”. Также можно отправить одно сообщение нескольким ученикам или родителям.
На вкладке “История” доступна возможность просмотра истории рассылки сообщений. В поле “Фильтрация” можно указывать необходимый диапазон дат, в поле “Получатель” выбрать из списка Ф. получателя. Если оставить значение “Без фильтра”, то система выдаст всех получателей за указанный диапазон дат.
Портфолио сотрудника
Из главного меню или из стартового виджета выбрать:

Портфолио сотрудника состоит из следующих вкладок:
- личная информация;
- оперативные данные;
- портфолио;
- методическая работа;
- достижения воспитанников.
«Личная информация» содержит личную информацию, информацию об образовании, должности.
«Оперативные данные» содержат информацию о классах, в которых работает учитель, и педагогической нагрузке.
«Портфолио» содержит информацию «личные достижения», «распространение опыта», «публикации», «образовательные технологии», «социальные партнеры», «участие в мероприятиях», «сведения о переподготовке и повышении квалификации», «звания и награды», “аттестация сотрудника”.
«Методическая работа» содержит информацию «самообразование», «участие в профессиональных объединениях»
Для того чтобы добавить информацию в один из разделов необходимо нажать кнопку. Заполнить поля и еще раз нажать кнопку.
«Достижения воспитанников» — информация на этой вкладке отображается если при заполнении портфолио ученика учитель был указан как руководитель какого либо кружка, конкурса, олимпиады, спортивного соревнования и т.
Отображаются ФИО учеников, уровни и виды мероприятий, даты проведения, формы участия, результаты и др.
Учебный журнал
В стартовом виджете или главном меню выбрать:
Откроется виджет «Учебный журнал»:
Учебный журнал состоит из вкладок:
- оценки (текущая успеваемости);
- итоговые оценки;
- замечания по ведению журнала;
- Решение педагогического совета;
- журнал пропусков.
В учебном журнале отображается список учащихся. Звездочкой * помечены выбывшие ученики. У выбывших учеников белым цветом отмечены дни обучения, серым — период после выбытия из класса. При необходимости оценки в период выбытия также могут быть отредактированы.
Оценки
Навигация осуществляется двумя способами:
- по месяцам;
- по периодам.
Для перехода на определенный месяц – необходимо кликнуть по ссылке с названием месяца.
Если необходимо выбрать произвольный период, следует воспользоваться
ограничителями начала и конца периода.
При любом режиме навигации по периодам обучения всегда отображается целое количество недель, начиная с понедельника.
Из списка необходимо выбрать предмет. Желтым цветом отмечены дни, в которые выбранный предмет стоит по расписанию, серым – выходные и каникулы, зеленым – текущий день. При клике на дату, открывается окно «Добавление урока».
В выпадающем списке следует выбрать тип урока и заполнить поля. Если ранее было загружено КТП, по данному предмету, то поле «Тема» можно выбрать из предложенного списка. При вводе двух и более букв из названия темы система сделает подборку соответствующих тем по выбранному типу урока. Поле «Домашнее задание» заполнится автоматически в соответствии c темой урока.
В учебном журнале есть возможность прикрепления файлов к домашнему заданию. Для этого необходимо нажать кнопку «Выбрать файлы». Размер файла должен быть не более 2 Мб.
При создании урока вне расписания появляется предупреждение.
После сохранения урока, он появится в журнале в виде иконки под датой.
Если на уроке была осуществлена замена необходимо при создании урока установить галочку «Замена». Заменен может быть учитель и/ или урок. Из списка необходимо выбрать учителя, который осуществил замену, и/или наименование предмета.
Заполнение уроков по замене ведется ответственным по ОО.
Урок можно редактировать, нажав на иконку урока. При редактировании урока появляется возможность создания индивидуальных домашних заданий.
Окно «Индивидуальные домашние задания» выглядит следующим образом:
Для добавления индивидуального домашнего задания в поле «Учащиеся» необходимо выбрать нужного ученика и заполнить поле «Домашнее задание».
Аналогично общему домашнему заданию, имеется возможность прикрепления файлов.
Нажать «Сохранить».
- индивидуальный;
- массовый.
Для внесения оценок индивидуально, необходимо нажать на пересечении ФИО ученика и даты урока. Открывается окно:
В индивидуальном режиме редактирования оценок предусмотрена возможность добавления комментариев к оценке, а также причин пропуска в случае «н» и причин неаттестации в случае «н/а».
Переход к массовому вводу оценок осуществляется при помощи кнопки. При массовом режиме ввода оценок доступна навигация по окнам при помощи клавиатуры (стрелками). При выставлении пропусков в данном режиме система предлагает выбрать причину пропуска. При выставлении неаттестации причина выставляется по умолчанию «Другое». После ввода кликнуть на — оценки сохраняются.
В учебном журнале есть возможность просмотра только тех дней, на которые созданы уроки. Для этого необходимо установить галочку в строке «Только дни с уроками». Для того чтобы вернуться к первоначальному виду журнала необходимо снять эту галочку.
Если урок попал на каникулы его можно удалить, как и урок в рамках учебного периода.
Итоговые оценки
В учебном журнале для удобства итоговые оценки расположены на отдельной вкладке.
Вкладка «Итоговые оценки» выглядит следующим образом:
Для создания четвертного урока необходимо кликнуть по столбцу «Итог» в пределах необходимого периода (четверти, полугодия, триместра). Появляется окно создания урока:
На вкладке «Итоговые оценки» выводится сводная информация по пропускам и средний бал за учебный период.
Аналогично создаются уроки: годовые, итоговые и экзаменационные.
Заполнение и редактирование оценок возможно 2 способами:
- индивидуально;
- массово.
Замечания по ведению журнала
В учебном журнале у классному руководителю доступны замечания по ведению учебного журнала общие по классу. Вкладка «Замечания по ведению журнала» выглядит следующим образом:
Когда замечание классным руководителем будет устранено нужно поставить отметку о выполнении. Нажать кнопку
Решение педагогического совета
В конце учебного года в блоке «Решение педагогического совета» размещается информация по итогам педагогического совета (номер и дата).
Журнал пропусков
В данном разделе выставляется причина пропуска за день. Для того чтобы выставить причину необходимо кликнуть на пересечении ФИО учащегося и дня.
Доступны следующие причины:
- н/у — неуважительная;
- о — освобождение;
- б — по болезни;
- у — уважительная.
Листок здоровья
Чтобы открыть листок здоровья нужно из главного меню или из стартового виджета выбрать:
В данном виджете классный руководитель в своем классе может заполнить информацию о здоровье по каждому ученику.
Чтобы добавить запись нужно нажать кнопку “Редактировать” и заполнить поля. Также предусмотрен массовый ввод данных с помощью функции “Групповое действие”.
После завершения внесения данных нужно нажать кнопку “Подтвердить”.
Первая (I) группа здоровья объединяет детей, не имеющих отклонений по всем избранным для оценки критериям здоровья, не болевших или редко болевших за период наблюдения, имеющих отставание в нервно-психическом развитии не более чем на 1 эпикризный срок, а также детей, имеющих единичные морфологические отклонения (аномалии ногтей, деформация ушной раковины и др. ), не влияющие на состояние здоровья ребенка и не требующие коррекции.
Вторую (II) группу здоровья составляют также здоровые дети, но имеющие «риск» формирования хронических заболеваний. В раннем возрасте принято выделять 2 подгруппы среди детей со II группой здоровья.
II–A “угрожаемые дети”, имеющие отягощенный биологический, генеалогический или социальный анамнез, но не имеющие отклонений по всем остальным критериям здоровья.
II–Б группа “риска” – дети, имеющие некоторые функциональные и морфологические изменения, часто болеющие дети (4 и более раз в год), дети с аномалиями конституции и другими отклонениями в состоянии здоровья.
Для отнесения детей раннего и дошкольного возраста ко II группе здоровья можно использовать перечень следующих основных отклонении в развитии и состоянии здоровья:
Третья (III) группа здоровья объединяет больных детей с наличием хронических болезней или врожденной патологии в состоянии компенсации, т. с редкими, нетяжелыми по характеру течения обострениями хронического заболевания без выраженного нарушения общего самочувствия и поведения, редкими интеркуррентными заболеваниями, наличием функциональных отклонений только одной, патологически измененной системы или органа (без клинических проявлений функциональных отклонений других органов и систем).
Четвертая (IV) группа включает в себя детей с хроническими болезнями, врожденными пороками развития в состоянии субкомпенсации, которое определяется наличием функциональных отклонений не только патологически измененного органа системы, но и других органов и систем, с частыми обострениями основного заболевания с нарушением общего состояния и самочувствия после обострения, с затяжными реконвалесцентными периодами после интеркуррентного заболевания.
Пятая (V) группа – дети с тяжелыми хроническими заболеваниями, тяжелыми врожденными пороками развития в состоянии декомпенсации, т. угрожаемые по инвалидности или инвалиды.
При отнесении детей ко 2 – 5 группам здоровья не обязательно наличие отклонений по всем критериям здоровья, достаточно по одному из них, но может быть и по нескольким. Группа здоровья определяется по самому тяжелому отклонению или диагнозу.
Получение доступа к системе
Если пароль был утерян, после авторизации по временному коду, его следует изменить. Чтобы получить новый PIN, рекомендуется:
В ЛК нажать на фотографию, а затем кликнуть по клавише с надписью: «Профиль».
Заполнить форму и кликнуть «Сменить».
Чтобы проверить изменения, рекомендуется перезайти в журнал.
Важно!
Интерфейс web-приложения может отличаться в зависимости от региона проживания, но принцип смены данных один.
Статистика подключений

Уважаемые родители и учащиеся образовательных организаций Министерства обороны Российской Федерации!
Сообщаем вам, что в связи с повышенной нагрузкой электронный дневник переехал на новый более мощный сервер по адресу dnevnik. edumil. Если вы не нашли своей образовательной организации в списке на авторизацию, то попробуйте поискать ее на новом сайте dnevnik. edumil
Как открыть дневник школьника
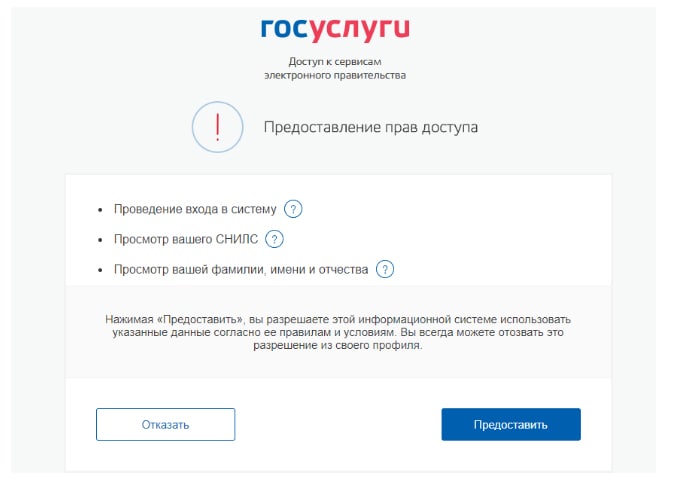
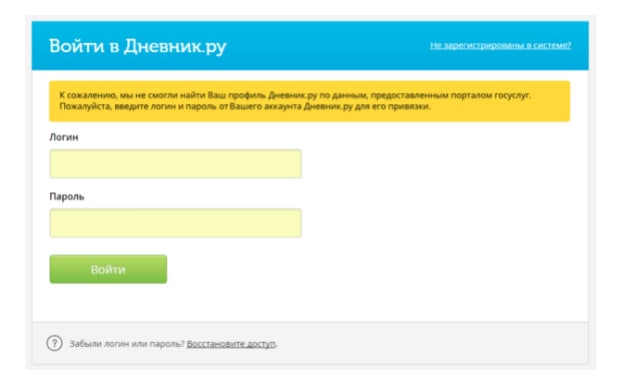
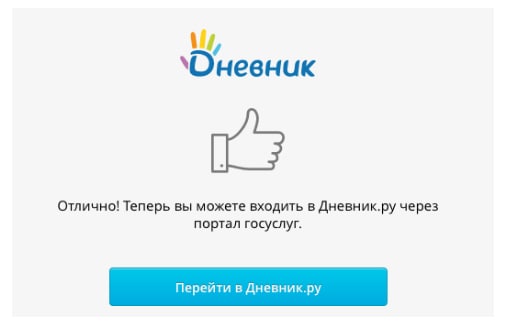
Памятка пользователю dnevnik
Для корректной работы в системе была создана специальная инструкция. Сам по себе электронный дневник является системой по электронному документообороту. Её создали специально для сферы образования, включив опцию сетевого воздействия между социальными группами образовательного процесса.
Первичная настройка и наполнение данными профиля производится администратором образовательной организации. Это специальный человек на должности администратора в школе или другом образовательном учреждении. У него есть все виды доступа к интерфейсу администрирования. Администратор производит заполнение данных, настраивает все виды функций, заполняет всю необходимую информацию касательно расписания и времени звонков с урока на урок. Администратору принадлежит право создания учётных записей для родителей и учеников.
Важно! Чтобы выполнять требования закона о хранении персональных данных ФЗ № 152, у каждого представителя учащихся должны быть собраны письменные согласия на обработку персональных данных.
Учителю предоставляется доступ для работы с журналом. Он может вносить изменения в рамках своего предмета удобным способом. Может загружать автоматически или вручную прописывать темы уроков. На каждом шагу всех пользователей дневника сопровождают видеоинструкции.
Изобретение автоматизированной системы для отображения учебного процесса во многом облегчило труд педагогам, а также помогло детям всегда оставаться в курсе событий и не терять домашнее задание, которые они могли забыть записать в школе в конце урока. Электронный дневник призван улучшить организационные моменты образовательной школьной системы.
Список регионов с авторизацией через Госуслуги
Все пользователи из указанных регионов, не имеющие учётной записи на Госуслугах, могут создать её через банки Тинькофф, Сбербанк или Почта банк. Всем пользователям электронного дневника из остальных регионов, не перечисленных в списке, можно пользоваться стандартной формой авторизации на сайте Дневник ру.
Возможные проблемы с авторизацией в Дневник. ру через портал Госуслуг
Если у пользователей не получается зайти в свою учётную запись на dnevnik. ru, это возможно в следующих случаях, когда профиль пользователя в системе электронного дневника ещё не оформлен или не привязан ни к одной школе:
- Если зайти в свою учётную запись не может ученик младше 14 лет, то нужно проверить, насколько правильно указана дата рождения и ФИО ребёнка.
- Если вы обнаружите разбежности в написании данных, нужно обратиться к сотруднику своей школы, который ведет электронный дневник, чтобы он внёс правильные данные.
Как получить авторизационные данные
Чтобы зайти в дневник под учетной записью ребенка, необходимо предварительно обратиться к администрации школы. Классный руководитель выдаст лист, в котором можно посмотреть код ученика.
Для авторизации требуется:
- Открыть московский web-сайт.
- Ввести login и password, выданные в школе.
Где можно посмотреть пароль от дневника ру?
Чтобы самостоятельно восстановить ваши данные, перейдите на странице входа в электронный журнал по ссылке “Забыли пароль ?” После этого введите электронную почту, указанную вами при регистрации и нажмите на красную галочку. На электронную почту придет письмо с инструкциями по сбросу пароля
 Войти в Дневник.ру
Войти в Дневник.ру